당신은 주제를 찾고 있습니까 “에펙 일러스트 불러 오기 – 일러스트 파일을 에프터이펙트로 가져오기 : after effects“? 다음 카테고리의 웹사이트 https://kk.taphoamini.com 에서 귀하의 모든 질문에 답변해 드립니다: https://kk.taphoamini.com/wiki/. 바로 아래에서 답을 찾을 수 있습니다. 작성자 Gamool Motion 이(가) 작성한 기사에는 조회수 17,617회 및 좋아요 156개 개의 좋아요가 있습니다.
우선 에프터이펙트 컴프를 만들어줍니다. 그리고 프로젝트 창을 더블 클릭 해서 불러오기 창을 열어줍니다. 가져올 Ai 일러스트 파일을 저장한 경로에서 불러옵니다. 이미지와 같이 Composition – Retain Layer Sizes 선택 해주시고 불러옵니다.
Table of Contents
에펙 일러스트 불러 오기 주제에 대한 동영상 보기
여기에서 이 주제에 대한 비디오를 시청하십시오. 주의 깊게 살펴보고 읽고 있는 내용에 대한 피드백을 제공하세요!
d여기에서 일러스트 파일을 에프터이펙트로 가져오기 : after effects – 에펙 일러스트 불러 오기 주제에 대한 세부정보를 참조하세요
#애프터이펙트#일러스트가져오기#import
///Download Link///
레이어 정리 전 파일 받기
https://drive.google.com/file/d/1zu04RI_ETOOacMVXGkqL1nP7eMy3Q7l2/view?usp=sharing
레이어 정리 된 파일 받기
https://drive.google.com/file/d/1g-jpGv4DTTFB09sebWaGE5-REPg0oGNK/view?usp=sharing
에펙 일러스트 불러 오기 주제에 대한 자세한 내용은 여기를 참조하세요.
ai 일러스트에 각 그룹을 각각의 레이어로 한번에 변환 뒤 …
저장된 ai파일을 에프터이펙트를 키고 프로젝트 탭에 드래그앤드롭 시켜서 import (가져오기)를 해줍니다. 이때 가장 중요한 설정은,. import kind (가져 …
Source: wddy0206.tistory.com
Date Published: 9/28/2022
View: 6265
[After effect 기록] 2. 포토샵/일러스트 파일 레이어 살려서 가져오기
1. 일러스트 파일 에펙에 레이어 살려서 가져오기. 일러스트 파일 레이어 작업 후. 에펙에서 불러온다. 그러면 아래 처럼 화면이 뜨는데.
Source: namoo.tistory.com
Date Published: 4/13/2022
View: 4215
일러스트에서 에펙으로, 레이어 구분해서 내보내기 – 한가한노트
에프터이펙트 사용이 처음이라면 일러스트레이터 파일을 에펙에 가져오는 것부터 … 에펙에서 File (파일) > Import (가져오기) > File (파일) 선택.
Source: ourbooklist.tistory.com
Date Published: 2/10/2021
View: 3713
에펙에서 일러스트 레이어 불러오는방법 – 네이버 블로그
에펙에서 일러스트 레이어 불러오는방법 · 1. 파일 임포트할때 하단부분에 Import As를 Footage로 선택하시고 불러옵니다. · 2. 그냥 통째로 가져오시려면 …
Source: m.blog.naver.com
Date Published: 12/17/2021
View: 1775
[에프터이펙트] ai 파일 불러서 작업하기(# ai 파일 … – 탑정보
일러스트 ai 파일 가져오기. 탐색기 열어서 일러스트 소스를 드래그하여 프로젝트 패널의 소스 폴더에 넣는다 …
Source: topjung.tistory.com
Date Published: 8/9/2021
View: 3131
애니메이션 제작을 위해 일러스트레이터 파일을 준비해서 …
그러나 일러스트레이터 파일을 애프터 이펙트로 가져오기 전에 수행해야 하는 몇 가지 준비 작업이 있습니다. 필요한 작업은 다음과 같습니다. 일러스트 …
Source: www.shutterstock.com
Date Published: 11/7/2022
View: 4923
에펙에서 레이어를 나눈 일러스트 파일이 통째로 넘어옵니다ㅠㅠ
푸티지 > 레이어 선택 으로 진행 해주셔도 되십니다. ▷ 참고 문서 : 스틸 이미지 준비 및 가져오기 감사합니다. 예기치 않은 오류가 발생했습니다.
Source: community.adobe.com
Date Published: 5/16/2021
View: 8429
주제와 관련된 이미지 에펙 일러스트 불러 오기
주제와 관련된 더 많은 사진을 참조하십시오 일러스트 파일을 에프터이펙트로 가져오기 : after effects. 댓글에서 더 많은 관련 이미지를 보거나 필요한 경우 더 많은 관련 기사를 볼 수 있습니다.
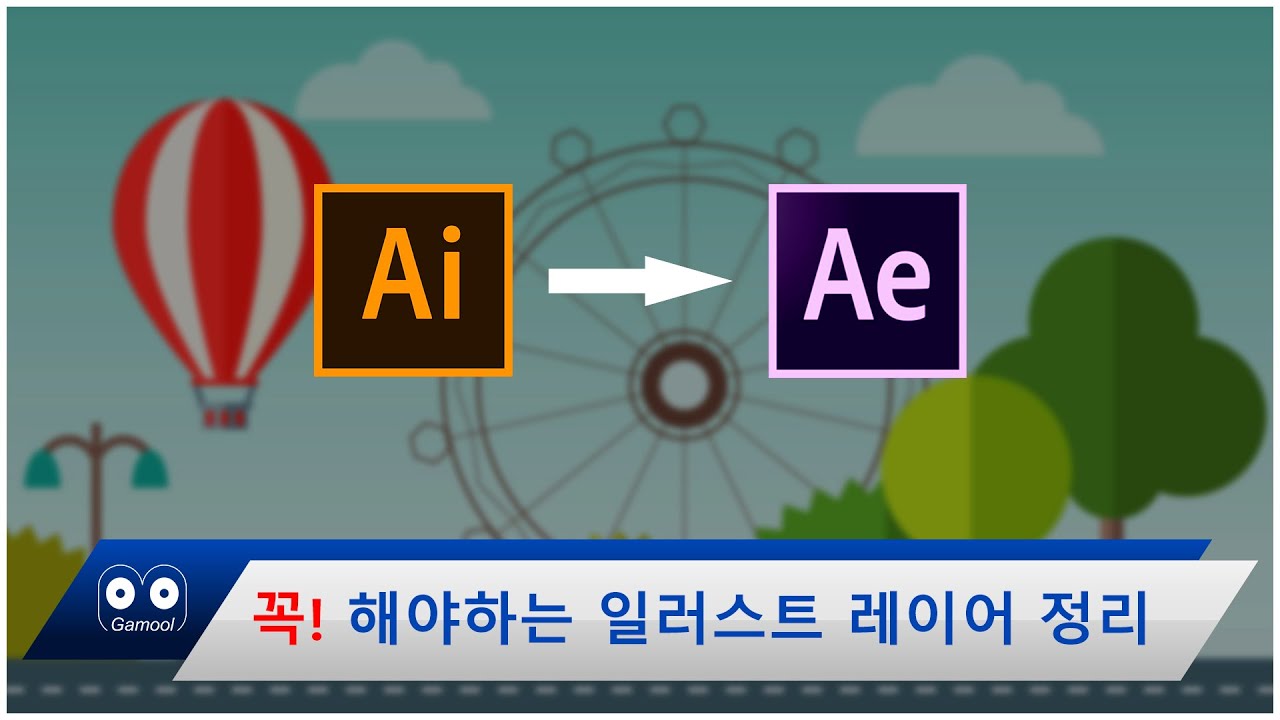
주제에 대한 기사 평가 에펙 일러스트 불러 오기
- Author: Gamool Motion
- Views: 조회수 17,617회
- Likes: 좋아요 156개
- Date Published: 2019. 3. 28.
- Video Url link: https://www.youtube.com/watch?v=vPLwJlMXV0s
ai 일러스트에 각 그룹을 각각의 레이어로 한번에 변환 뒤 Release to Layers (Sequence), AE 에펙에서 컴포지션으로 한번에 불러오기
반응형
이렇게 ai 소스를 불러오면 레이어가 하나로 다 묶여있는 경우 가 많습니다.
저는 강아지 콜렉션 파일을 받았는데 강아지 그룹들이 다 한 데 묶여 하나의 레이어로 구성되어있었어요.
이걸 각각의 레이어로 나눠준 뒤 AE 에펙에 불러와야 각각의 레이어 하나하나에 모션을 줄 수 있겠죠.
반응형
일단 레이어탭의 objects라고 쓰여있는 레이어를 클릭합니다. 얘를 해체해야 하니까요.
그럼 이렇게 보이는데요, 저는 objects만 클릭했습니다. 하위 그룹들은 선택이 안되어있다는점 주의하세요.
그리고 레이어탭의 오른쪽 상단 줄세개 클릭,
Release to Layers (Sequence)클릭.
순서대로 각각의 레이어로 풀어주기 입니다.
그러면 이렇게 각 그룹이 하나의 레이어로 설정되어 각레이어 컬러로 지정된 모습을 볼 수 있습니다.
하지만 아직 objects레이어 안에 하위 레이어로 존재하니까요.
모두 선택하여 드래그하고, 최상단 레이어쪽으로 드랍시켜줍니다.
그래야 에펙에서는 최상단 레이어만 구별하기 때문에 각각의 레이어를 별도로 활용할 수 있어요.
멍멍이 레이어들만 필요하고,
빈 레이어와 배경(BG) 레이어는 필요없으니까 삭제합니다.
그리고 저는 소스를 받을때 eps확장자로 받았는데요, Ai로 확장자를 변경하여 저장합니다.
저장된 ai파일을 에프터이펙트를 키고 프로젝트 탭에 드래그앤드롭 시켜서 import (가져오기)를 해줍니다.
이때 가장 중요한 설정은,
import kind (가져오기 방식)이 컴포지션 형태여야하는겁니다.
하나의 구성품으로 ai에 있던 대지의 구성 그대로 가져오기 위함이죠.
푸티지로 불러오면 1개의 레이어로 불러와집니다.
그리고
footage dimensions 는 반드시 Layer Size로 설정하고 OK해줍니다.
아까 정리한 멍멍이들이 각 레이어 크기에 맞게 오브젝트박스가 쳐지는겁니다.
컴포지션 사이즈로 설정시 모든 멍멍이 크기가 컴포지션 사이즈에 맞게 설정되어 수정이 매우 힘든 상태가 됩니다.
다 불러오면 각각 레이어가 ai 소스로 들어간 폴더가 하나 나타나고, 컴포지션 하나가 생성됩니다.
이런 저는 컴포지션이 너무 작게 설정되어있었어요.
ctrl+K 를 눌러 컴포지션 설정에서 전체 크기를 일반적인 1920 1080으로 설정해주었습니다.
그리고 ctrl+alt+y -> null생성 단축키 이죠.
null을 만들고 나머지 레이어를 null에 페어런트시킵니다.
그 뒤 null의 사이즈를 키우고요, 벡터 설정을 킵니다.
그럼 각각의 파일로 에니메이션 만들면끝.
반응형
[After effect 기록] 2. 포토샵/일러스트 파일 레이어 살려서 가져오기
에펙으로
포토샵/일러스트 파일 레이어 살려서 가져오기!
@ 에펙에서 포토샵/일러스트 파일 불러오는 방법
1. 일러스트 파일 에펙에 레이어 살려서 가져오기
일러스트 파일 레이어 작업 후
에펙에서 불러온다
그러면 아래 처럼 화면이 뜨는데
footage 는 한장으로 불러와지고
composition 은 레이어 살리고 불러와지는 것
일러스트파일 → Composition – layer size 누르고 ok 해주면 된다
2. 포토샵 파일 에펙에 레이어 살려서 가져오기
포토샵 파일은 작업 후 에펙에 불러오면 아래처럼 나온다
포토샵파일 → Composition – Retain layer sizes 에서 Editable 또는 Merge 누르고 ok 해주면 된다
(포토샵에서 수정 잘 해서 가져왔다고 하면 걍 merge 해도 될 듯
포토샵에서 수정하고 저장하면 에펙에서도 연동되어서 수정 바로바로 적용됨)
참고, Editable Layer Styles 선택했을 때 보여지는 옵션
일러스트에서 에펙으로, 레이어 구분해서 내보내기
에프터이펙트 사용이 처음이라면
일러스트레이터 파일을 에펙에 가져오는 것부터가 쉽지 않다.
이렇게 사소한 것 하나 모르다니
왠지 바보같다고 느끼지 말고
얼릉 후다닥 검색해보자.
힘들게 완성한 나의 소중한 그림
에펙을 자주 쓰지 않으니까
맨날 까먹어서 기록해놔야겠다.
에펙에서 착착 정리된 레이어로 넘기는 방법!
1. 모션을 적용할 부분별로 레이어를 구분한다.
걷는 사람을 그렸다고 치면
머리, 몸, 다리, 팔
이런 식으로 파일을 레이어 구분해서 저장한다.
작은 이퀄라이저를 만들어 보았다. 귀찮으니까 대충 이름을 짓는다.
이때 주의할 것!
레이어와 그루핑은 다르다!
(나만 헷갈려?)
생긴것은 비슷하지만, 귀찮게도 그룹핑한 것은 레이어로 취급되지 않는다.
레이어 패널 하단의 + 버튼을 눌러서 직접 레이어를 구분해야 한다.
레이어 패널 하단의 + 버튼을 눌러서 레이어를 다다닥 추가!
2. 에펙에서 File (파일) > Import (가져오기) > File (파일) 선택
혹은 command + I
3. (파일 선택하고) Import as (형식) > Composition – Retain Layer Sizes (컴포지션 – 레이어 크기 유지) 선택!
참고로 컴포지션 선택하면, 일러로 그리는 것이 의미가 없을 정도로
모든 오브젝트를 중앙정렬 시켜버린다
끄아악
사실 여기까지만 해도 그냥 사용할 수 있는데
다른 튜토리얼을 보니 에펙에서 사용할 수 있는 Shape Layer로 변환해야 하는 모양…?
4. 모든 레이어를 선택, 마우스 우 클릭 >
Create (만들기) > Create Shape Layer From Vector Layer (벡터 레이어에서 모양 만들기) 선택
끝!
다음번에 기억나길
에펙에서 일러스트 레이어 불러오는방법
제가 에프터이펙트를 포토샵파일로만 넣어봤습니다.
혹시 일러스트레이터로 에프터이펙트 작업을 할 수 있나요?
할 수 있다면, 일러스트 안에서 레이어를 각자 나눠야하는건지
아니면 한 덩어리로 인식 할 수 있게 그룹을 지어 주면 되는 건지 알고 싶습니다.
———————————————————————-
한덩어리로 인식할수있게 일러스트 레이어창에서 레이어 속으로 넣어주시면됩니다.
예) 얼굴이라는 레이어 하위에 눈코입을 넣어놓으면 얼굴이라는 한 덩어리로 인식됨
임포트 방법
1. 파일 임포트할때 하단부분에 Import As를 Footage로 선택하시고 불러옵니다.
2. 그냥 통째로 가져오시려면 Merged Layers로 체크
2. 한개만 골라오시려면 Choose Layer 체크 후 우측에서 레이어 선택
3. 전부 다 불러오려면 Import Kind 에서 Composition으로 선택
4. 에펙에서 저 부분을 활성화해주셔야 벡터로 인식되어 이미지가 확대해도 깨지지않습니다
( 저 아이콘을 못찾겠다면 F4 버튼을 눌러보세요 )
[에프터이펙트] ai 파일 불러서 작업하기(# ai 파일# 에프터 이펙트#After effct)
일러스트에서 작업한 ai 파일을 애프터 이펙트( After effct)로 불러서 작업하는 방법을 알아보려고 한다.
1. 애프터 이펙트 세팅
프로젝트 패널의 아래 폴더 ctreate a new folder 아이콘 클릭하여 폴더 생성하여 소스라고 이름 입력함
프로젝트 패널의 아래 폴더 ctreate a new folder 아이콘 클릭 하여 폴더 생성하여 컴포지션이라고 이름 입력함
폴더 아래 폴더가 또 생성되었고 컴포지션 폴더는 또 다른 분류 이므로 드래그해서 따로 빼줌
2. 일러스트 ai 파일 가져오기
탐색기 열어서 일러스트 소스를 드래그하여 프로젝트 패널의 소스 폴더에 넣는다
ctreate a new composition 클릭하여 컴포지션을 하나 만들고
컴포지션 이름 메인으로 입력 후, preset은 HDTV 1080 29.97 duration 은 넉넉하게 10초로 잡아서 오케이 클릭한다.
생성된 컴포지션은 컴포지션 폴더에 드래그 해서 넣는다.
소스 모두 선택(shift + 드래그) 해서 타임라인 패널로 드래그한다.
3. 레이어(Layer)
타임패널에서 배경 레이어 찾아서 제일 아래로 내린다.
컴포지션 창에 마우스를 클릭하고 마우스 휠을 올렸다 내렸다 하면 화면이 확대, 축소가 된다.
컴포지션 창에 마우스를 대고 스페이스 바를 누르면 손바닥 아이콘으로 바뀌게 되고 손바닥 아이콘으로 움직이면 컴포지션 창이 움직인다.
타임 패널에서 해파리를 선택하고 단축기 ctrl +D 클릭하면 해파리 레이어가 하나 더 복사된다.
타임 패널의 해파리 레이어 선택 후 단축기 R (rotation) 키가 생김
동그라미 안 아이콘을 클릭하거나 단축기 Y- (펜 비하인드 툴)- 중심점 위치를 변경할 때 사용 / 커서가 위 아이콘으로 변경되어 포인트를 옮겨주고 타임 패널의 R (rotation) 키에 숫자 입력하거나 드래그하면 숫자가 변경됨
동그라미 안 아이콘을 클릭 하거나 단축기 V-(셀렉션 툴)- 오브젝트를 상용할 때 사용
728×90
애니메이션 제작을 위해 일러스트레이터 파일을 준비해서 애프터 이펙트로 가져오는 방법
앨리슨파트너스(Allison+Partners)는 혁신과 창의성을 바탕으로 고객의 성공을 이끌어 나가는 글로벌 마케팅 커뮤니케이션 기업이다.
애니메이션 제작을 위해 일러스트레이터 파일을 빠르게 준비해서 애프터 이펙트로 가져오는 두 가지 방법을 알려드립니다. 그럼 함께 살펴보겠습니다.
애프터 이펙트의 모양(Shape) 레이어는 컴포지션을 만들 수 있는 강력한 도구이지만, 소프트웨어에 익숙하지 않은 디자이너가 사용하기에는 어려울 수 있습니다. 일러스트레이터에 더 익숙하신 분들에게 좋은 소식이 있습니다! 새 릴리스가 출시될 때마다 일러스트레이터 파일을 애프터 이펙트로 가져오기가 더욱더 쉬워지고 있습니다. 그러나 일러스트레이터 파일을 애프터 이펙트로 가져오기 전에 수행해야 하는 몇 가지 준비 작업이 있습니다. 필요한 작업은 다음과 같습니다.
일러스트레이터에서 애프터 이펙트로 전환해야 하는 이유
이미지 또는 벡터에 애니메이션을 적용하려는 경우 일러스트레이터에서 해당 이미지를 개별 부분으로 나누어 애프터 이펙트를 연 다음 개별 부분을 이동하고 표현을 추가하거나, 아니면 개별 오브젝트에 원하는 모든 작업을 할 수 있습니다. 따라서 이 특정 예에서는 렌즈의 크기를 변경하거나 카메라의 나머지 부분이 가만히 있는 동안 렌즈가 회전하도록 할 수 있습니다.
어도비 일러스트레이터에 익숙하지 않다면 저희가 제작한 자세한 초보자 가이드와 일러스트레이터에서 작업할 때 알아 두어야 할 사항을 살펴보세요.
· 벡터 일러스트레이션 생초보자 가이드 파트 1
· 벡터 일러스트레이션 생초보자 가이드 파트 2
이 방식으로 파일을 가져오는 것이 중요한 이유
아래 단계에서 볼 수 있듯이 파일을 특정 방법으로 가져와야 합니다. 당연히 ‘왜?’라는 질문이 떠오를 텐데요. 일러스트레이터 파일로 작업하면 종종 하나의 이미지에 여러 레이어가 있습니다. 이미지를 그대로 애프터 이펙트로 가져오면 이러한 모든 레이어가 개별 ‘그룹’이 되고 레이아웃이 복잡해져 체계적으로 유지하기 어려운 경우가 많습니다. 이 과정대로 하면 애프터 이펙트에서 작업을 시작할 때 모든 것을 조금 더 일관성 있게 유지할 수 있습니다. 이 과정을 단계별로 알려드리기 위해 저희가 최근에 이 작업을 정확히 할 수 있는 방법에 대한 튜토리얼을 게시했습니다.
1단계
오늘은 이 셔터스톡 이미지로 시작해 보겠습니다. 이 이미지에서 원하는 카메라를 선택할 수 있지만 아래 이미지에 애프터 이펙트에서 작업할 수 있는 여러 개별 부분이 있으므로 이 카메라 이미지를 사용하겠습니다.
이미지를 선택하세요. 이미지 제공: karnoff
2단계
1920×1080픽셀의 새 일러스트레이터 문서를 만듭니다. 이 크기는 애프터 이펙트의 컴포지션 크기가 될 것입니다. 카메라를 복사하여 새 문서에 붙여넣고 원하는 대로 크기를 조정합니다.
이미지 크기를 조정합니다.
3단계
이 이미지를 애프터 이펙트로 가져오면 카메라가 단일 오브젝트처럼 취급되어 이미지 내의 개별 오브젝트에 애니메이션을 적용할 수 없습니다. 그러면 최종 애니메이션이 매우 지루해질 것입니다. 따라서 애프터 이펙트로 가져오기 전에 주요 목표는 각 모양을 개별적인 레이어로 분리하는 것입니다. 두 가지 다른 방법으로 분리할 수 있습니다.
옵션 1:
레이어(Layers) 패널을 열어 새 레이어 만들기를 시작합니다.
레이어 패널을 엽니다. 사이드바에 없는 경우 창(Window) > 레이어(Layers)로 이동합니다.
새 레이어를 만들려면 레이어 패널 하단에서 접힌 종이처럼 보이는 아이콘을 클릭합니다. 해당 버튼으로 계속 돌아가서 다시 만들 필요가 없도록 레이어를 많이 만들어 둡니다.
애니메이션 레이어를 그룹 해제합니다.
그다음 모든 것을 그룹 해제하고 단일 모양을 선택합니다. 레이어 패널에서 레이어의 맨 오른쪽에 작은 정사각형이 나타납니다.
모양을 별도의 레이어 애니메이션으로 이동합니다.
선택한 모양을 새 레이어로 가져오려면 해당 사각형을 클릭하고 새 레이어 중 하나로 드래그합니다. 이동한 후에는 해당 레이어에 어떤 모양이 있는지 알 수 있도록 레이어의 이름을 바꿉니다.
각 모양에 이 작업을 반복합니다. 모양을 자체 레이어로 이동한 후 숨기면 도움이 됩니다. 이렇게 하면 자체 레이어로 이동해야 하는 모양을 확인할 수 있습니다.
옵션 2:
레이어에 풀기(시퀀스)(Release to Layers (Sequence))를 선택합니다.
레이어 패널을 엽니다. 카메라 레이어를 선택합니다. 그런 다음 패널의 오른쪽 상단에 있는 아이콘을 클릭하고 레이어에 풀기(시퀀스) 옵션을 선택합니다.
애프터 이펙트의 백터 파일
이렇게 하면 개별 모양이 자체 레이어에 배치됩니다. 그러면 모든 레이어를 선택한 후 포함된 레이어 외부로 드래그합니다. 그다음 빈 레이어는 삭제해도 됩니다.
모든 레이어를 살펴보며 레이어에 포함된 모양을 알 수 있도록 이름을 바꿉니다. 시간이 꽤 걸릴 수 있기는 해도 애프터 이펙트에서 작업할 때 무엇이 어떤 모양인지 훨씬 더 쉽게 파악할 수 있습니다.
잊지 말고 각 레이어의 이름을 바꾸세요.
그게 다입니다. 간단하지 않나요? 이제 일러스트레이터 파일을 애프터 이펙트로 가져올 준비가 되었습니다.
4단계
컴포지션 – 레이어 크기 유지를 선택합니다.
애프터 이펙트를 열고 파일(File) > 가져오기(Import) > 파일(File)로 이동합니다. 일러스트레이터 파일을 선택하고 하단에서 가져오기(Import As)라고 표시된 부분에서 컴포지션(Composition) – 레이어 크기 유지(Retain Layer Sizes)를 선택해야 합니다.
짜잔! 가져오기를 마쳤습니다.
새로 만든 컴포지션을 열면 애니메이션을 작업할 준비가 되었습니다!
다른 유용한 일러스트레이터 튜토리얼은 다음 게시물을 확인해 보세요.
비디오 편집 기술을 향상시킬 더 많은 방법을 찾고 계시나요? 다음을 게시물도 확인해 보세요.
커버 이미지 제공: karnoff
키워드에 대한 정보 에펙 일러스트 불러 오기
다음은 Bing에서 에펙 일러스트 불러 오기 주제에 대한 검색 결과입니다. 필요한 경우 더 읽을 수 있습니다.
이 기사는 인터넷의 다양한 출처에서 편집되었습니다. 이 기사가 유용했기를 바랍니다. 이 기사가 유용하다고 생각되면 공유하십시오. 매우 감사합니다!
사람들이 주제에 대해 자주 검색하는 키워드 일러스트 파일을 에프터이펙트로 가져오기 : after effects
- after effects
- illustrator
- keyframe
- transform
- motion graphic
- inforgraphics
- photoshop
- premiere
- motion
- Lower Thirds
- Shape motion
- Transition
- mask
- matte
- background
- Logo
- Title
- Opener
- video
- product promo
- After Effects Tutorial
- 레이어 정리
- 일러스트
- 에프터이펙트 임포트
- 에프터 이펙트
- 에프터 이펙트 강좌
- 에프터이펙트 튜토리얼
일러스트 #파일을 #에프터이펙트로 #가져오기 #: #after #effects
YouTube에서 에펙 일러스트 불러 오기 주제의 다른 동영상 보기
주제에 대한 기사를 시청해 주셔서 감사합니다 일러스트 파일을 에프터이펙트로 가져오기 : after effects | 에펙 일러스트 불러 오기, 이 기사가 유용하다고 생각되면 공유하십시오, 매우 감사합니다.
