당신은 주제를 찾고 있습니까 “이클립스 자바 프로젝트 생성 – 자바(Java) 기초 강의 #1 (이클립스 설치 + 프로젝트 생성) – 쉽게 자바 코딩하는 방법 (현직 개발자 설명) , Java / android / Java tutorial“? 다음 카테고리의 웹사이트 kk.taphoamini.com 에서 귀하의 모든 질문에 답변해 드립니다: kk.taphoamini.com/wiki. 바로 아래에서 답을 찾을 수 있습니다. 작성자 hongdroid홍드로이드 이(가) 작성한 기사에는 조회수 51,696회 및 좋아요 448개 개의 좋아요가 있습니다.
Table of Contents
이클립스 자바 프로젝트 생성 주제에 대한 동영상 보기
여기에서 이 주제에 대한 비디오를 시청하십시오. 주의 깊게 살펴보고 읽고 있는 내용에 대한 피드백을 제공하세요!
d여기에서 자바(Java) 기초 강의 #1 (이클립스 설치 + 프로젝트 생성) – 쉽게 자바 코딩하는 방법 (현직 개발자 설명) , Java / android / Java tutorial – 이클립스 자바 프로젝트 생성 주제에 대한 세부정보를 참조하세요
★★★홍드로이드의 취준생을 위한 앱 강의
https://class101.page.link/QTDj
★★★홍드로이드의 수익창출 앱 강의
https://edu.goorm.io/lecture/18156/홍드로이드의-수익창출-앱-개발
★★★홍드로이드 멤버십 가입
https://www.youtube.com/channel/UCEdsGM2ALcUGkUCNSMAthLg/join
여러분들 안녕하십니까 홍드로이드입니다!
이번시간에는 Java 프로그램을 작성하는 데에 있어서
아주많이 사용된 이클립스 (Eclipse) 프로그램에 대해서
기본적인 설치법과 프로젝트 및 클래스 생성하여
프린트 출력까지 해보는 것을 영상에 담아보았습니다!
하다가 궁금하신 점이나 안되시는 부분들은 댓글 남겨주세요!
감사합니다.
시청 해주신 모든 분들 감사드리며,
구독 \u0026 좋아요는 저를 힘이 나게 한답니다
모두들 사랑해요 ! ♡
==============================
홍드로이드 질문\u0026답변 카카오 오픈채팅 링크
https://open.kakao.com/o/groabZqb
홍드로이드 블로그
https://duckssi.tistory.com/
후원 (Toonation) : https://toon.at/donate/636831676376291790
#자바 #Java #Java기초
이클립스 자바 프로젝트 생성 주제에 대한 자세한 내용은 여기를 참조하세요.
[JAVA] 이클립스 프로젝트 생성 및 실행 방법 – 버물리의 IT공부
[JAVA] 이클립스 프로젝트 생성 및 실행 방법 · 1. 이클립스 생성. 순서대로 File -> New -> Java Project 를 클릭합니다. · 2.프로젝트 명 · 3.패키지 생성.Source: javacpro.tistory.com
Date Published: 7/23/2022
View: 127
Java 프로젝트 생성 및 실행 – 개발자 지씨
1. 이클립스 실행 -> File -> New -> Java Project · 2. 프로젝트 이름 기입 -> Finish · 3. 실행을 위한 Class 생성.
Source: devji.tistory.com
Date Published: 10/8/2021
View: 445
[JAVA] 자바 이클립스 프로젝트 만들기 – 인생최적화
자바 개발환경도구인 이클립스를 활용하여 자바 개발의 첫걸음인 프로젝트 생성하는 법입니다 먼저 이클립스를 실행합니다 좌측 상단 메뉴바에서 …
Source: happy-inside.tistory.com
Date Published: 9/2/2022
View: 2759
Eclipse IDE : 첫 번째 Java 프로젝트 생성 및 실행 – 다른
간단한 첫 번째 Java 프로젝트를 만들려면 다음 단계를 따르세요. # 1) 파일-> 새로 만들기-> Java 프로젝트를 클릭합니다. file-new-Java 프로젝트를 클릭하십시오.
Source: ko.myservername.com
Date Published: 2/16/2021
View: 9760
[Java/Eclipse] 프로젝트 만드는 방법 (Hello World!) – 기억의 궁전
File → New → Java Project를 선택해서 새로운 프로젝트를 생성합니다. 여기서 프로젝트란 개발자가 만드는 하나의 프로그램 단위입니다.
Source: parkjye.tistory.com
Date Published: 10/6/2022
View: 9897
자바(Java) 이클립스(eclipse) 프로젝트 생성 & Class 생성 …
자바(Java) 이클립스(eclipse) 프로젝트 생성 & Class 생성 & package 생성 … 새로운 프로젝트를 시작해봅니다. 상단 메뉴바에서 File – New – Project 를 …
Source: dongwoonew.tistory.com
Date Published: 2/28/2021
View: 9149
3. [Java] 이클립스(eclipse) Java 프로젝트 생성 방법 – 코딩도치
이클립스 왼쪽 상단 툴바에서 File > New > Java Project를 선택하여 새로운 프로젝트를 생성할 수 있습니다. ‘New를 들어갔는데 Java Project 메뉴가 …
Source: codingffler.tistory.com
Date Published: 8/19/2022
View: 3351
자바 프로젝트 생성방법 및 예제 – Java – KADOSHoly
1) 이클립스 메뉴에서 File → New → Project 를 선택해줍니다. 2) [New Project] 창이 뜨면, Java 폴더안에 Java Project를 선택 …
Source: kadosholy.tistory.com
Date Published: 7/20/2022
View: 4083
Top 5 이클립스 자바 프로젝트 생성 Quick Answer – Future User
Most searched keywords: Whether you are looking for Java 프로젝트 생성 및 실행 1. 이클립스 실행 -> File -> New -> Java Project · 2. 프로젝트 …
Source: toplist.future-user.com
Date Published: 2/21/2022
View: 728
4. Eclipse Project 생성하기
프로젝트 생성 · 1. File – New – Project… 를 클릭합니다. · 2. New Project 창이 나타나면 “Java Project”를 선택하고 “Next >” 버튼을 클릭합니다. · 3.
Source: mjgarage.tistory.com
Date Published: 9/23/2021
View: 7485
주제와 관련된 이미지 이클립스 자바 프로젝트 생성
주제와 관련된 더 많은 사진을 참조하십시오 자바(Java) 기초 강의 #1 (이클립스 설치 + 프로젝트 생성) – 쉽게 자바 코딩하는 방법 (현직 개발자 설명) , Java / android / Java tutorial. 댓글에서 더 많은 관련 이미지를 보거나 필요한 경우 더 많은 관련 기사를 볼 수 있습니다.
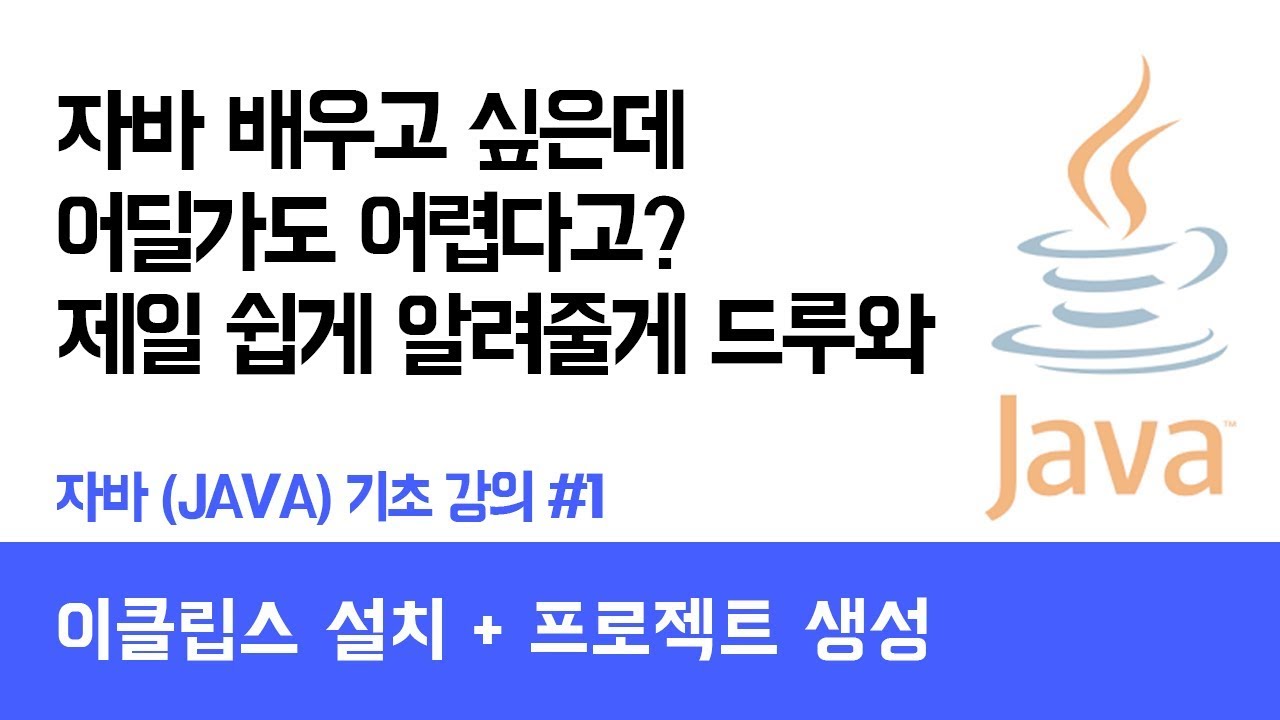
주제에 대한 기사 평가 이클립스 자바 프로젝트 생성
- Author: hongdroid홍드로이드
- Views: 조회수 51,696회
- Likes: 좋아요 448개
- Date Published: 2019. 5. 22.
- Video Url link: https://www.youtube.com/watch?v=6Hd4pPRb1eY
[JAVA] 이클립스 프로젝트 생성 및 실행 방법
이번엔 프로젝트 생성방법에 대해서 알아보도록 하겠습니다.
이클립스는 EE를 사용하였습니다.
1. 이클립스 생성
순서대로 File -> New -> Java Project 를 클릭합니다.
만약 저와같이 화면이나오지 않으실경우에 아래와같이 우측상단에 아이콘을 클릭하여 Java를 선택하면 됩니다.
2.프로젝트 명
아래의 화면은 프로젝트명을 정하는 화면입니다. 저의 경우 HelloWorld으로 하였습니다. 이는 다른이름으로 하여도 무관합니다.
아래 JRE라고 보이는 화면은 현재 만드려는 프로젝트의 JDK버전을 확인할수있습니다.
3.패키지 생성
아래와같이 생성된 프로젝트를 클릭하면 src 라는 폴더가 보입니다. 이를 우클릭후 new->package 를 클릭하면 생성할수있습니다.
패키지명을 입력합니다. 패키지명은 다른이름으로 하여도 무관합니다.
4.클래스 생성
다시 만들어진 패키지 우클릭후 new -> class 를 클릭합니다.
Source folder 은 사용자가 만든 패키지명을 나타내며 아래 패키지도 사용자가 만든 패키지명을 의미합니다. 즉 HelloWorld 라는 프로젝트의 src 폴더 안에 Test 라는 패키지 안에 클래스를 만든다는것을 의미합니다.
그아래는 이단계에서 설명해도 알수없는 부분이기에 생략하겠습니다.
현재단계에서는 ClassName 만 정한후 Finish를 누릅니다.
5.클래스실행
이제 클래스까지 만들어졌으니 정상적으로 실행이되는지 확인해보겠습니다.
아래와같이 입력을 마칩니다. 여기서 public static void main(String[]args){…}이 무엇을 의미하는지 궁금하시겠지만 현재단계에서는 어려운부분이니 넘어가도록 하겠습니다.
다만 저 괄호안에 코드를 입력하였을때 프로그램 실행시 제일먼저 실행이된다는 점만 인식하고 넘어가도록 하겠습니다.
이제 밑에화면 처럼 위에서 입력한 문자열이 콘솔에 출력되는것을 확인할수있습니다.
이로써 프로젝트 생성에 대한 방법 및 클래스 실행에대해 알아보았습니다.
Java 프로젝트 생성 및 실행
728×90
Java 프로그래밍을 위해 먼저 프로젝트를 생성해야 합니다.
제일 간단한 방법으로 프로젝트를 생성하고 실행해 보겠습니다.
1. 이클립스 실행 -> File -> New -> Java Project
2. 프로젝트 이름 기입 -> Finish
3. 실행을 위한 Class 생성
3.1. src 우클릭 -> new -> Class
3.2. Package 기입
패키지명은 일반적으로 아래와 같은 방식으로 기입합니다.
tistory.com 라는 회사에서 calculator라는 기능을 구현한다면 그 패키지명은 “com.tistory.calculator” 가 됩니다.
3.3. Class 이름 기입
여기서는 MainClass라고 명명해보겠습니다.
그리고 확인을 위해 “public static void main(String[] args)” 옵션을 체크합니다.
3.4. 코드 작성 후 실행
hello 라는 문자열을 출력해 보겠습니다.
아래 코드를 입력한 후 저장(Ctrl + S) 그리고 실행(Ctrl + F11)해보시면 아래와 같이 Console 창에 hello가 보입니다.
System.out.println(“hello”);
**
저의 경우 File -> New -> Others 후 maven project로 생성하는 것을 선호합니다.
Maven Repository를 통해 쉽게 의존성을 추가할 수 있기 때문입니다.
[JAVA] 자바 이클립스 프로젝트 만들기
반응형
자바 개발환경도구인 이클립스를 활용하여
자바 개발의 첫걸음인 프로젝트 생성하는 법입니다
먼저 이클립스를 실행합니다
좌측 상단 메뉴바에서
[File] – [New] – [Java Project] 를 선택합니다만약 [Java Project] 메뉴가 보이지 않는다면
[Window] – [Perspective] – [Open Perspective] – [Java] 메뉴를 선택하면 되세요프로젝트 이름을 설정하고 [Finish]를 누릅니다
모듈을 만들어줘야 합니다
모듈 이름은 프로젝트와 동일하게 해주시고(바꿔도 상관은 없습니다)
[Create]를 선택합니다(JavaSE-1.8(JDK 8) 이하 버전은 모듈 생성할 필요 없습니다)
그럼 이런 화면이 나올겁니다
이제 모듈 설정을 코딩해주면 됩니다
module test01 { requires java.se; //Java SE가 제공하는 모든 모듈이 필요함 }
위와 같이 코딩한 뒤 저장하시고 닫으시면 됩니다
// Tip : 파일을 수정하고 저장하지 않으면 파일명 앞에 ‘*’가 붙습니다
이제 패키지를 생성합니다
패키지는 ‘폴더 생성’이라고 일단 알아두시면 됩니다
패키지명을 지정해주고 [Finish]를 선택합니다
패키지가 생성되었으면 그 패키지에 [마우스 우클릭]을 해서
[Class]를 생성해야 합니다 [Class]는 우리가 코딩해나갈 공간입니다먼저 [Name] 칸에 [Class] 이름을 지정해주셔야하는데
클래스 이름의 첫글자는 꼭 대문자여야 합니다 이건 규칙입니다
그리고 추후에 알게 될 [메인 메소드]를 자동으로 생성하기 위해서
[public static void main(String[] args)]를 체크해주고 [Finish]를 선택합니다그럼 이런 화면이 나옵니다
중간에 박스 안에 있는 것들은 생성할 때 체크를 했기 때문에 자동생성된 것입니다
//TODO Auto-generated method stub 부분은 코딩 설명을 위한
코드 실행과는 아무런 연관이 없는 것이기 때문에 지워도 관계 없습니다
package com.test; public class Test { public static void main(String[] args) { System.out.println(“Hava a good day!”); } }
위와 같이 코딩해주시면 됩니다
코딩이 끝났으면 상단 툴바에 보시면 녹색 [재생 버튼]이 있습니다
눌러주시면 코드가 실행됩니다
단축키는 [Ctrl + F11] 입니다
좋은 하루 되세요
^____^
반응형
Eclipse IDE : 첫 번째 Java 프로젝트 생성 및 실행
eclipse ide create
이 자습서에서는 새 Java 프로젝트를 만들고 Eclipse IDE에서 Java 응용 프로그램으로 실행하는 방법을 설명합니다.
이것의 이전 튜토리얼에서 Java Eclipse 튜토리얼 시리즈 , 우리는 Eclipse 설치 Eclipse IDE (Photon)를 다운로드하고이를위한 작업 공간을 설정합니다.
이 튜토리얼에서는 Eclipse IDE에서 새 Java 프로젝트를 만들고 작업하는 방법에 대해 모두 배웁니다.
학습 내용 :
첫 번째 Java 프로젝트 생성 및 실행
간단한 첫 번째 Java 프로젝트를 만들려면 다음 단계를 따르세요.
# 1) 파일-> 새로 만들기-> Java 프로젝트를 클릭합니다.
# 2) 다음 창이 열립니다.
강조 표시된 텍스트 필드에 프로젝트 이름을 지정하십시오. 공식적인 프로젝트를 만드는 동안 이름은 논리적으로 이해되어야하지만 학습 과정에서 지금은 프로젝트 이름을 ‘MyFirstProject’로 지정하고 나머지 필드는 기본값으로두고 다음을 클릭 할 수 있습니다.
# 3) 다음 화면이 열립니다.
모든 옵션을 그대로두고 마침을 클릭합니다.
프로젝트 탐색기에서 생성 된 다음 구조를 볼 수 있습니다.
여기에서 프로젝트 이름 아래 두 개의 하위 항목을 볼 수 있습니다. JRE 시스템 라이브러리는 Eclipse가 프로젝트에 추가하는 기본 Java 라이브러리입니다. 이 라이브러리는 Java 지원을 제공하며 이것이 없으면 Java 프로젝트 작성을 계속할 수 없습니다. 다른 폴더는 ‘src’폴더 또는 소스 폴더입니다. 프로젝트 구조가 여기에 생성됩니다.
# 4) 이제 기본 프로젝트 구조가 생겼으니 여기에 더 추가해 보겠습니다. Java에는 패키지와 클래스가 있습니다. 패키지는 클래스를 논리적으로 분리합니다. 패키지는 폴더에 불과하지만 클래스는 실제 코드를 작성하는 곳입니다.
패키지를 생성하려면 아래와 같이 프로젝트 이름을 마우스 오른쪽 버튼으로 클릭하십시오.
패키지를 클릭하십시오 :
Java는 패키지 이름이 작은 대소 문자 여야한다고 말하므로 ‘myfirstpackage’와 같은 이름을 지정하고 마침을 클릭하십시오.
프로젝트 구조를 확인하십시오.
# 5) 다음으로, 클래스를 생성해야하며 여기가 실제 코드가 들어갈 곳입니다. 아래와 같이 패키지 이름을 마우스 오른쪽 버튼으로 클릭합니다.
수업을 클릭하십시오.
클래스에 이름을 지정하고 수정자를 공개로 선택하십시오. 간단한 Java 프로젝트를 생성하는 동안 ‘public static void main (String [] args)’메소드 생성을위한 확인란을 선택해야합니다.
마침을 클릭하면 이제 프로젝트가 아래와 같이 보일 것입니다.
클래스가 생성되고 추가 할 메인 메서드를 선택하면 메서드 서명이 클래스에 추가되는 것을 볼 수 있습니다. 클래스와 유사하게 동일한 단계를 수행하고 ‘새 인터페이스’를 선택하여 인터페이스를 만들 수도 있습니다.
# 6) 프로젝트와 클래스를 성공적으로 만들었으므로 간단한 print 문을 넣고 동일한 명령을 실행하여 출력을 확인하겠습니다.
아래 코드를 작성하고 저장하십시오.
암호:
생성 된 코드 :
package myfirstpackage; public class MyFirstClass { public static void main(String[] args) { // TODO Auto-generated method stub System.out.println(‘This is my first code’); } }
파일을 저장 한 후에는 Java 애플리케이션으로 실행할 수있는 여러 위치가 있습니다.
에) 실행할 클래스에 커서를두고이 아이콘을 클릭하십시오.
비) 프로젝트 탐색기에서 클래스 이름을 마우스 오른쪽 버튼으로 클릭하고 다음 계정으로 실행을 선택하고 아래와 같이 클릭합니다.
씨) 프로젝트 탐색기에서 클래스 이름을 선택한 다음 상단 메뉴에서 실행 옵션-> 실행 도구를 선택한 다음 Java 응용 프로그램을 클릭하십시오.
# 7) 위의 위치에서 클래스를 실행하자마자 워크 벤치의 하단 창에 콘솔 창이 열리고 프로그램의 출력이 표시됩니다.
Eclipse의 콘솔은 애플리케이션이 실행되는 동안 런타임 로그를 표시합니다. 우리와 같은 간단한 응용 프로그램에서는 단순히 print 문의 출력이지만 복잡한 프로젝트에서는 더 많은 정보가 표시 될 수 있습니다.
콘솔은 또한 프로그램이 실행되는 동안 예외가 발생하는 경우 오류 정보를 표시합니다. 따라서이 섹션에서는 간단한 프로젝트를 만들고이를 실행하고 코드에서 생성 된 출력을 확인하는 방법을 살펴 보았습니다.
클래스 외에도 XML 파일, 인터페이스 또는 간단한 파일과 같은 Java 프로젝트에서 사용할 수있는 Eclipse에서 만들 수있는 다른 유형의 파일이 많이 있습니다.
을 클릭하여 만들 수있는 파일 유형 또는 프로젝트 유형을 탐색 할 수 있습니다. 파일-> 새로 만들기-> 기타, 다음 마법사가 열립니다.
그러나 초보자는 잠시 그대로두고 필요에 따라 더 많은 패키지와 클래스를 추가하여 간단한 Java 프로젝트로 작업 할 수 있습니다.
Java 프로젝트 빌드
Java 빌더는 코드를 컴파일하고 클래스에 대한 클래스 파일을 작성하는 도구입니다.
일반적으로 Eclipse IDE에서 기본 설정은 코드가 자동으로 빌드되도록하는 것입니다.
그러나 수동으로 빌드하려는 경우이 옵션을 선택 취소하면 프로젝트 빌드 옵션이 활성화됩니다. 프로젝트 탐색기에서 프로젝트 이름을 마우스 오른쪽 버튼으로 클릭하고 속성을 열어 프로젝트의 빌드 구성을 제어하고 빌더를 추가하거나 제거 할 수도 있습니다.
위 섹션에서 빌더를 추가하거나 제거 할 수 있습니다.
그러나 초보자는 잠시 그대로두고 필요에 따라 더 많은 패키지와 클래스를 추가하여 간단한 Java 프로젝트로 작업 할 수 있습니다.
Java 프로젝트를 닫았다가 다시 엽니 다.
프로젝트 작업을 마치면 항상 프로젝트를 닫는 것이 좋습니다. 프로젝트 탐색기 섹션에서 닫힌 프로젝트를 계속 사용할 수 있습니다. 그러나 편집기 섹션에서는 사용할 수 없습니다.
프로젝트를 닫으려면 해당 프로젝트의 모든 열린 파일에서 닫힌 기호를 클릭하면됩니다. 파일을 다시 열려면 프로젝트 탐색기에서 해당 파일로 이동하고 파일 이름을 두 번 클릭하면됩니다.
요약
이 튜토리얼에서 우리는 Eclipse에서 새롭고 간단한 Java 프로젝트를 만드는 방법을 배웠고이를 Java 애플리케이션으로 실행하는 방법을 살펴 보았습니다.
또한 Eclipse에서 만들 수있는 XML과 같은 여러 유형의 파일이 있음을 확인했습니다. 마찬가지로 더 많이 탐색하면 프로젝트에 계속 추가 할 수있는 많은 옵션을 찾을 수 있습니다.
다음 튜토리얼에서는 더 나은 방식으로 코드를 작성하는 데 도움이되도록 Eclipse에서 제공하는 공통 기능을 살펴 보겠습니다.
이전 튜토리얼 | NEXT 튜토리얼
[Java/Eclipse] 프로젝트 만드는 방법 (Hello World!)
#
이클립스 설치를 완료했으면 콘솔창에 Hello World를 출력하겠습니다. 우선 이클립스를 실행하면 아래 사진처럼 기본화면이 나타납니다.
Eclipse 기본화면
# 프로젝트 생성
File → New → Java Project를 선택해서 새로운 프로젝트를 생성합니다. 여기서 프로젝트란 개발자가 만드는 하나의 프로그램 단위입니다.
Create a Java Project
Project name에 원하는 프로젝트명을 입력하고 Finish를 클릭합니다. 프로젝트명은 보통 대문자로 시작합니다.
Project name
# 패키지 생성
자바 프로젝트는 클래스를 기반으로 구성되고 이런 클래스(소스 코드)의 묶음을 패키지라고 칭합니다. 먼저 패키지를 생성하고 그 안에 클래스를 만들겠습니다.
생성된 프로젝트에서 우클릭 → New → Package를 클릭합니다.
New Java Package
패키지 이름을 입력하고 Finish를 클릭합니다. Source folder는 만들어질 패키지의 위치를 나타냅니다. 자동으로 입력되어있으니 패키지 이름만 입력하면 됩니다.
Package name
# 클래스 생성
생성된 클래스에서 우클릭 → New → Class를 선택하거나 Ctrl + N으로 클래스 생성창을 열 수 있습니다.
New Java Class
가운데 Name창에 원하는 클래스 이름을 입력하고 public static void main(String[] args)를 체크한 뒤 Finish를 클릭합니다. 체크한 항목은 main() 함수를 선택하는 건데 여기서 main() 함수의 역할은, 프로그램이 시작되면 가장 먼저 실행되는 함수입니다.
New Java Class
여기까지 프로젝트, 패키지, 클래스가 생성된 모습니다. 코드 영역에 자동으로 몇 줄의 코드가 입력되어 있습니다.
직접 입력했던 패키지명과 클래스명이 있고 main()도 자동으로 입력되어 있습니다. main()안에 // TODO ~ 로 시작하는 부분은 주석입니다.
주석으로 처리된 부분은 실제 프로그램이 실행될 때 컴파일되지 않도록 처리됩니다. 코드에 대한 설명을 적거나 컴파일을 원하지 않는 코드를 처리할 때 사용합니다.
# Hello World 출력하기
필요없는 주석을 지우고 콘솔에 출력하는 소스 코드를 입력합니다. 반드시 대소문자를 구분하고 문장 마지막에 세미콜론(;)도 작성해야 합니다.
System.out.println(“Hello, World!”);
명령어 작성을 마쳤으면 프로그램을 실행하면 되는데, 프로그램을 실행하면 반드시 컴파일 과정을 거쳐야합니다. (컴파일: 프로그래밍 언어를 기계어로 번역하는 것)
이클립스는 빌드 자동화 기능이 자동으로 있기 때문에 클래스를 저장(Ctrl + S)하는 순간 자동으로 컴파일 됩니다. 만약 컴파일이 되지 않는다면 상단의 Project → Build Project를 선택하면 됩니다.
클래스가 저장되었으면 상단 메뉴의 초록색 화살표(▶)를 클릭하면 프로그램이 실행됩니다. 정상적으로 동작하면 아래 사진처럼 화면 하단의 콘솔영역에 Hello, World!가 출력됩니다.
‘Do it! 자바 프로그래밍 입문’ 책을 보고 정리한 내용입니다.
자바(Java) 이클립스(eclipse) 프로젝트 생성 & Class 생성 & package 생성
반응형
자바 기초(Basic)
자바 이클립스 프로젝트 생성 및 Class 생성 방법
package 생성
System.out.println(); 사용
main 메소드
단축키
새로운 프로젝트를 시작해봅니다.
상단 메뉴바에서 File – New – Project 를 선택해 준다.
프로젝트 마법사가 나타나는데 Java Project를 선택해 준다.
이곳에서 다양한 선택지가 있으니 자신에게 필요한 것을 선택해 만들어줘도 된다.
자신이 사용할 폴더 이름을 정하고 적어준다.
프로젝트명은 대소문자 상관없지만 모든 이름을 지을땐 예약어는 사용하지 않도록 한다.
JRE는 1.8 버전을 사용하고 있기 때문에 1.8로 변경해준다.
– next
-finish
Open Perspective
좌측 Package Explorer에 Wesley 폴더와 JRE System Library , src가 생성된다.
JRE System Library는 저희가 다운 받았던 JRE파일이 들어가 있습니다.
****JRE 버전을 바꾸고 싶을 경우 해당 링크 클릭을 바랍니다.
https://dongwoonew.tistory.com/10
Class를 만들기 앞서
기능별 구분을 짓기 위해 Package를 생성합니다.
src 우클릭 – New – Package
Package는 기능별로 정리하는 폴더와 같습니다.
wesley.java.practice.basic 이라고 적으면
가장 큰폴더 wesley
wesley 하위 폴더 java
java 하위 폴더 practice
practice 하위 폴더 basic을 의미합니다.
src – wesley – java – practice – basic
패키지(package)를 만든 후 Class파일을 만들껀데 이때 클래스파일은 가장 하위 basic에 저장되게 됩니다.
클래스 파일 만드는 법
패키지 우클릭 – New – Class 선택
Class 생성 창이 나타난다.
Hello를 출력하기 위한 Class를 만든다.
Name 부분에 Hello를 적은 뒤 Finish를 누른다.
아래 네모박스 부분
public static void main(String[] args)의 체크박스를 선택하게 되면 java를 실행하기 위한 main 메소드도
함께 들어가게 된다.
우선 누르지않고 Class를 살펴본다.
생성 후 클래스 파일 기본 형태를 알아본다.
가운데 공백 아무곳에나 스페이스바를 쓰게 되면 첫번째 박스 Hello.java 앞에 *(별)이 생기는 것을 볼수 있다.
*(별)표시는 해당 클래스가 저장이 안되어 있다는 뜻으로써 컨트롤+S를 누르게 되면 저장을 하며 별표가 사라지는것을 볼 수 있다.
두번째 박스는 우리의 Class가 위치한 package경로를 뜻한다.
Hello는 클래스의 이름을 뜻한다. 만약 이 클래스를 작성 한 후 이름을 바꾸게 되면 다음사진과 같은 오류가 뜨는것을
알수있다.
Hello는 클래스의 이름을 뜻한다. 만약 이 클래스를 작성 한 후 이름을 바꾼뒤
Hello142에 마우스를 올리고 기다리면 다음사진과 같은 오류가 뜨는것을 알수있다.
보는 것과 같이 Class를 만들때 이름과 빨간 네모의 이름은 같아야한다.
파일명을 바꿀지 혹은 클래스 안의 글자를 바꿀지 손쉽게 오류가 수정이 가능하도록 보기가 나와있어
누르게되면 자동으로 바뀌게 된다.
파일명이 바뀌었더라도 당황할 필요 없다.
좌측 Package Explorer 부분 Hello123.java 파일을 찾아서
우클릭 후 – Refactor – Rename으로 다시 변경이 가능하다
혹은 앞서 했던 방법처럼 public class Hello로 변경 후 마우스를 올려 똑같은 방식으로도 변경을 할 수 있다.
우선 창을 보게되면 우리의 결과값을 보여줄 콘솔이 보이지 않는다.
main 메소드를 실행하게 되면 자동으로 나오게 되어있지만
나오지 않을 때를 대비해 console을 불러오는 방법을 말해보겠다.
상단 메뉴바
Window – Show view – console을 누르게되면 콘솔이 나타나게 된다.
없어진 창이 있다면 이곳에서 찾을 수 있다.
Class에서 main 메소드를 불러와본다.
처음 시작할 땐 main 메소드의 형태를 기억하기 위해 직접 써보는것을 추천한다.
하지만 쉽게 나오도록 하는 방법이 있다 main을 쓰고 컨트롤 스페이스바를 누르게 되면 해당 메서드가 똑하고 나온다.
public static void main(String[] args){}
이 형태는 자바를 실행시키기 위한 메소드로써 main 메소드가 없게 된다면 실행버튼을 누르지 않는 것과 같다.
처음 배울때 이부분이 정말 궁금하기도 했다.
하지만 지금은 실행하는 부분이라고 생각을 하자. 벌써부터 알게되면 힘들다.
출력을 위한 구문을 적어본다.
기본적으로 실행하는 단축키는
Ctrl + F11이다. (Run)
System.out.println();은 System클래스며 java.lang 패키지에 존재한다.
말 그대로 내가 출력하고자 하는 것을 괄호 안에 쓰면 원하는 값이 출력이된다.
System.out.println 단축키
이 또한 직접 쳐보기를 권장하지만 바쁜 현대사회에 쓸시간이 부족하므로 syso를 쓴 후
Ctrl + 스페이스를 쓸 경우 자동완성이 완료된다.
System.out.println(“아이스아메리카노”); 라고 적게은뒤 실행버튼 컨트롤 + F11을 누르면
괄호안에 ‘아이스아메리카노’가 콘솔에 출력된다.
System.out.println(“아이스아메리카노”);
괄호 안에 따움표를 넣는 이유는 단순히 ‘아이스아메리카노’만을 출력하기 위함이다.
해당 괄호안에 변수(예를들어 x,y,z)를 저장하여 넣게된다면
저장된 값이 불러오게 된다.
이때 int x = 1;을 적고
x라는 변수에 1을 저장한다.
노란줄로 경고가 뜨는 것은 변수가 저장을 하였지만 아무곳에도 사용이 안될 때 뜨는 오류이다.
필요없는 변수라고 생각하는 것이다.
마우스를 올려보게 되면 해당 오류가 쓰여져있다. 흔히말하는 데드코드라고 한다.
x 라는 변수를 사용하게 되면 오류가 사라지는 것을 확인할 수 있다.
실행한 후 코드와 결과값이다. 이로써 출력하는 방법을 배워봤다.
한가지 더 팁이 있다.
println print
System.out.println(“아메리카노”);
System.out.println(“x”);
이 구문은 결과를 불러온뒤 한줄을 띈다. 위에 사진은
아이스아메리카노
1
이라는 출력값을 가진다.
System.out.print();를 사용할 경우
아이스아메리카노1이 출력된다.
차이점을 잘 살펴보자.
반응형
3. [Java] 이클립스(eclipse) Java 프로젝트 생성 방법
반응형
안녕하세요. 코딩도치 입니다~
오늘은 이클립스를 이용한 Java 프로젝트 생성 방법에 대해서 알아보도록 하겠습니다!
제가 사용한 이클립스(eclipse) 버전은 저번에 설치한 가장 최신 버전(2019-09)입니다.
1. 이클립스(eclipse) 실행
이클립스를 실행시키면 먼저 workspace를 설정해 주셔야 합니다.
workspace는 여러분이 작성한 코드, 컴파일 결과 등이 저장되는 장소입니다.
여러 프로젝트를 진행하면서 workspace가 많이 생성되기 때문에,
본인이 찾기 쉬운 workspace 생성 위치를 하나 정해서 잘 정리해 두는 것이 좋습니다.
저는 E드라이브에 workspace라는 폴더를 하나 두고, 그곳에만 각 프로젝트 workspace를 생성합니다.
이번에는 codingdoci라는 workspace를 생성하도록 하겠습니다.
이클립스 사용할 준비가 다 되었네요! Welcome창은 그냥 닫아주시면 됩니다.
왼쪽에 보시면 프로젝트를 생성하는 버튼이 정말 다양하게 나오죠?
저희가 이클립스를 설치할 때 Enterprise Java Developers를 설치했기 때문입니다.
그냥 이 상태에서 Create a project > Java Project를 선택해서 생성해도 무방합니다.
하지만 더 명확하게 보여드리기 위해 Java project만을 위한 화면으로 전환해보겠습니다.
오른쪽 상단에 +표시가 있는 버튼을 클릭해주세요.
Open Perspective라는 팝업창이 뜨게 되고 Java를 선택해서 Open 해주시면 됩니다.
이클립스가 표시하는 화면이 조금 바뀌었죠? 왼쪽 프로젝트 생성 메뉴가 확 줄어들었습니다.
이제 왼쪽 프로젝트 생성 메뉴에서 Create a Java project를 클릭해주세요.
위 팝업창이 뜨면 원하는 Project name을 설정해주시고 Finish를 클릭해주시면 됩니다.
이왕이면 명명규칙에 맞게 설정해주는 것이 좋겠죠?
프로젝트명 명명규칙 : 첫 글자 대문자, 공백 불가, 언더바 가능
저는 ‘Codingdoci’라는 이름으로 프로젝트를 생성해보겠습니다.
프로젝트 생성이 잘 되었네요!
src폴더에서 마우스 우클릭을 하면 Package, Class 등 본격적인 Java코딩을 위한 파일들을 생성할 수 있습니다.
이렇게 이클립스를 이용한 Java 프로젝트 생성에 대해서 알아보았습니다! 정말 쉽죠?
혹여나 Create a Java project 메뉴가 안보이거나, 생성 이후 또 다른 프로젝트를 생성하고 싶으시다면,
이클립스 왼쪽 상단 툴바에서 File > New > Java Project를 선택하여 새로운 프로젝트를 생성할 수 있습니다.
‘New를 들어갔는데 Java Project 메뉴가 없다!’ 하시는 분들은 Other를 선택하시면 Select wizard가 나옵니다.
여기서 Java Project를 검색해 찾아주세요!
프로젝트도 생성했으니 이제 본격적인 코딩에 들어가야겠네요.
하지만 Java언어에 대해서 좀 알아야 코딩을 할 수 있겠죠?
이제부터는 Java언어의 특징, 구조 등을 포스팅하고,
쉽게 따라 해 볼 수 있는 코딩으로 사용법을 하나하나 전달드리도록 하겠습니다. 많이 기대해주세요!
감사합니다.
반응형
자바 프로젝트 생성방법 및 예제
반응형
자바 프로젝트 생성방법 및 예제
이클립스에서 간단한 자바 프로젝트를 만드는 방법에 대해서 알아보도록 하겠습니다.
1. 새로운 프로젝트를 생성합니다.
1) 이클립스 메뉴에서 File → New → Project 를 선택해줍니다.
2) [New Project] 창이 뜨면, Java 폴더안에 Java Project를 선택후, [Next] 버튼을 클릭합니다.
3) 프로젝트 이름을 적고 [Next] 버튼을 클릭합니다.
예제에서는 프로젝트 이름을 helloWorld로 정하고, 하단의 Module은 체크 해제하고 진행하도록 하겠습니다.
4) [Finish] 버튼을 클릭하여 프로젝트 생성을 완료합니다.
2. Class 파일 생성하기
1) [src] 선택후 우클릭 → New → Class 선택
2) Class 이름을 정해줍니다.
Package : 패키지명은 그냥 둬도 상관없습니다. (예제)에서는 com.study로 하겠습니다.
Name : Class 이름을 적어줍니다. (예제)에서는 HelloWorld라고 하겠습니다. (클래스명 첫글자는 대문자로 합니다.)
public static void main(String[] args) : 프로그램 첫 시작점이 되는 main()함수로 체크해줍니다.
3. 프로그램 코딩 및 실행
1) “HelloWorld!” 문자열 출력을 위한 프로그램 코드를 입력해줍니다.
main()함수안에 아래 코드를 입력합니다.
System.out.println(“HelloWorld”);
package com.study; public class HelloWorld { public static void main(String[] args) { // TODO Auto-generated method stub System.out.println(“HelloWorld!”); } }
2) 실행 하기
화면 상단의 녹색 화살표 모양의 실행버튼을 클릭하면 화면 하단의 Console 창에 HelloWorld! 문구가 출력되는 것을 확인하실수 있습니다.
반응형
Top 5 이클립스 자바 프로젝트 생성 Quick Answer
자바 프로그래밍 기초 제1강 – 자바 및 이클립스 설치 그리고 첫 코딩
자바 프로그래밍 기초 제1강 – 자바 및 이클립스 설치 그리고 첫 코딩
[JAVA] 이클립스 프로젝트 생성 및 실행 방법Article author: javacpro.tistory.com
Reviews from users: 6964 Ratings
Ratings Top rated: 4.2
Lowest rated: 1
Summary of article content: Articles about [JAVA] 이클립스 프로젝트 생성 및 실행 방법 [JAVA] 이클립스 프로젝트 생성 및 실행 방법 · 1. 이클립스 생성. 순서대로 File -> New -> Java Project 를 클릭합니다. · 2.프로젝트 명 · 3.패키지 생성. …
Most searched keywords: Whether you are looking for [JAVA] 이클립스 프로젝트 생성 및 실행 방법 [JAVA] 이클립스 프로젝트 생성 및 실행 방법 · 1. 이클립스 생성. 순서대로 File -> New -> Java Project 를 클릭합니다. · 2.프로젝트 명 · 3.패키지 생성. 이번엔 프로젝트 생성방법에 대해서 알아보도록 하겠습니다. 이클립스는 EE를 사용하였습니다. 1. 이클립스 생성 순서대로 File -> New -> Java Project 를 클릭합니다. 만약 저와같이 화면이나오지 않으실경..
Table of Contents:
태그
‘개발Java’ Related Articles
[JAVA] 이클립스 프로젝트 생성 및 실행 방법Read More
Java 프로젝트 생성 및 실행
Article author: devji.tistory.com
Reviews from users: 47116 Ratings
Ratings Top rated: 4.7
Lowest rated: 1
Summary of article content: Articles about Java 프로젝트 생성 및 실행 1. 이클립스 실행 -> File -> New -> Java Project · 2. 프로젝트 이름 기입 -> Finish · 3. 실행을 위한 Class 생성. …
Most searched keywords: Whether you are looking for Java 프로젝트 생성 및 실행 1. 이클립스 실행 -> File -> New -> Java Project · 2. 프로젝트 이름 기입 -> Finish · 3. 실행을 위한 Class 생성. Java 프로그래밍을 위해 먼저 프로젝트를 생성해야 합니다. 제일 간단한 방법으로 프로젝트를 생성하고 실행해 보겠습니다. 1. 이클립스 실행 -> File -> New -> Java Project 2. 프로젝트 이름 기입 -> Finish..
Table of Contents:
Java 프로젝트 생성 및 실행
1 이클립스 실행 – File – New – Java Project
2 프로젝트 이름 기입 – Finish
3 실행을 위한 Class 생성
Java 프로젝트 생성 및 실행
Read More
[JAVA] 자바 이클립스 프로젝트 만들기Article author: happy-inside.tistory.com
Reviews from users: 33714 Ratings
Ratings Top rated: 4.4
Lowest rated: 1
Summary of article content: Articles about [JAVA] 자바 이클립스 프로젝트 만들기 자바 개발환경도구인 이클립스를 활용하여 자바 개발의 첫걸음인 프로젝트 생성하는 법입니다 먼저 이클립스를 실행합니다 좌측 상단 메뉴바에서 … …
Most searched keywords: Whether you are looking for [JAVA] 자바 이클립스 프로젝트 만들기 자바 개발환경도구인 이클립스를 활용하여 자바 개발의 첫걸음인 프로젝트 생성하는 법입니다 먼저 이클립스를 실행합니다 좌측 상단 메뉴바에서 … 자바 개발환경도구인 이클립스를 활용하여 자바 개발의 첫걸음인 프로젝트 생성하는 법입니다 먼저 이클립스를 실행합니다 좌측 상단 메뉴바에서 [File] – [New] – [Java Project] 를 선택합니다 만약 [Java Pr..
Table of Contents:
자바 개발환경도구인 이클립스를 활용하여
자바 개발의 첫걸음인 프로젝트 생성하는 법입니다
태그
관련글
댓글1
공지사항
최근글
인기글
최근댓글
티스토리툴바
[JAVA] 자바 이클립스 프로젝트 만들기Read More
[Java/Eclipse] 프로젝트 만드는 방법 (Hello World!)Article author: parkjye.tistory.com
Reviews from users: 24354 Ratings
Ratings Top rated: 3.3
Lowest rated: 1
Summary of article content: Articles about [Java/Eclipse] 프로젝트 만드는 방법 (Hello World!) File → New → Java Project를 선택해서 새로운 프로젝트를 생성합니다. 여기서 프로젝트란 개발자가 만드는 하나의 프로그램 단위입니다. …
Most searched keywords: Whether you are looking for [Java/Eclipse] 프로젝트 만드는 방법 (Hello World!) File → New → Java Project를 선택해서 새로운 프로젝트를 생성합니다. 여기서 프로젝트란 개발자가 만드는 하나의 프로그램 단위입니다. # 이클립스 설치를 완료했으면 콘솔창에 Hello World를 출력하겠습니다. 우선 이클립스를 실행하면 아래 사진처럼 기본화면이 나타납니다. # 프로젝트 생성 File → New → Java Project를 선택해서 새로운 프로..
Table of Contents:
#
# 프로젝트 생성
# 패키지 생성
# 클래스 생성
# Hello World 출력하기
태그
‘웹 개발JAVA’ Related Articles
[Java/Eclipse] 프로젝트 만드는 방법 (Hello World!)Read More
3. [Java] 이클립스(eclipse) Java 프로젝트 생성 방법 – 코딩도치
Article author: codingffler.tistory.com
Reviews from users: 49860 Ratings
Ratings Top rated: 4.8
Lowest rated: 1
Summary of article content: Articles about 3. [Java] 이클립스(eclipse) Java 프로젝트 생성 방법 – 코딩도치 이클립스 왼쪽 상단 툴바에서 File > New > Java Project를 선택하여 새로운 프로젝트를 생성할 수 있습니다. ‘New를 들어갔는데 Java Project 메뉴가 … …
Most searched keywords: Whether you are looking for 3. [Java] 이클립스(eclipse) Java 프로젝트 생성 방법 – 코딩도치 이클립스 왼쪽 상단 툴바에서 File > New > Java Project를 선택하여 새로운 프로젝트를 생성할 수 있습니다. ‘New를 들어갔는데 Java Project 메뉴가 … 안녕하세요. 코딩도치 입니다~ 오늘은 이클립스를 이용한 Java 프로젝트 생성 방법에 대해서 알아보도록 하겠습니다! 제가 사용한 이클립스(eclipse) 버전은 저번에 설치한 가장 최신 버전(2019-09)입니다. 1. 이..코딩도치 블로그 입니다!
같이 코딩 공부해요~
같이 코딩 공부해요~ Table of Contents:
3. [Java] 이클립스(eclipse) Java 프로젝트 생성 방법 – 코딩도치
Read More
자바(Java) 이클립스(eclipse) 프로젝트 생성 & Class 생성 & package 생성
Article author: dongwoonew.tistory.com
Reviews from users: 44986 Ratings
Ratings Top rated: 4.7
Lowest rated: 1
Summary of article content: Articles about 자바(Java) 이클립스(eclipse) 프로젝트 생성 & Class 생성 & package 생성 자바(Java) 이클립스(eclipse) 프로젝트 생성 & Class 생성 & package 생성 … 새로운 프로젝트를 시작해봅니다. 상단 메뉴바에서 File – New – Project 를 … …
Most searched keywords: Whether you are looking for 자바(Java) 이클립스(eclipse) 프로젝트 생성 & Class 생성 & package 생성 자바(Java) 이클립스(eclipse) 프로젝트 생성 & Class 생성 & package 생성 … 새로운 프로젝트를 시작해봅니다. 상단 메뉴바에서 File – New – Project 를 … 자바 기초(Basic) 자바 이클립스 프로젝트 생성 및 Class 생성 방법 package 생성 System.out.println(); 사용 main 메소드 단축키 새로운 프로젝트를 시작해봅니다. 상단 메뉴바에서 File – New – Project 를 선..Welcome to Wesley & Harry’s Traveling, Programming Skills
Table of Contents:
자바(Java) 이클립스(eclipse) 프로젝트 생성 & Class 생성 & package 생성
티스토리툴바
자바(Java) 이클립스(eclipse) 프로젝트 생성 & Class 생성 & package 생성
Read More
4. Eclipse Project 생성하기 :: MJ’s Garage
Article author: mjgarage.tistory.com
Reviews from users: 27906 Ratings
Ratings Top rated: 3.3
Lowest rated: 1
Summary of article content: Articles about 4. Eclipse Project 생성하기 :: MJ’s Garage 프로젝트 생성 · 1. File – New – Project… 를 클릭합니다. · 2. New Project 창이 나타나면 “Java Project”를 선택하고 “Next >” 버튼을 클릭합니다. · 3. …
Most searched keywords: Whether you are looking for 4. Eclipse Project 생성하기 :: MJ’s Garage 프로젝트 생성 · 1. File – New – Project… 를 클릭합니다. · 2. New Project 창이 나타나면 “Java Project”를 선택하고 “Next >” 버튼을 클릭합니다. · 3. 마침내 Java 를 배울 준비가 끝났습니다! Eclipse에서 Java 를 사용해 프로그래밍을 하기 위해서는 프로젝트(Project)를 반드시 생성해주어야 합니다. 프로젝트? 프로젝트란, 하나의 애플리케이션의 소스코드들을..
Table of Contents:
마침내 Java 를 배울 준비가 끝났습니다!
프로젝트
프로젝트 없이는 할 수 없나요
프로젝트 생성
관련글 관련글 더보기
인기포스트
티스토리툴바
4. Eclipse Project 생성하기 :: MJ’s Garage
Read More
Hamster School
Article author: hamster.school
Reviews from users: 39181 Ratings
Ratings Top rated: 3.4
Lowest rated: 1
Summary of article content: Articles about Hamster School File 메뉴의 New 메뉴의 Java Project 메뉴를 선택합니다. New Java Project 대화상자가 나타나면 Project name에 새로 만들 프로젝트의 이름을 입력하고 Finish 버튼을 … …
Most searched keywords: Whether you are looking for Hamster School File 메뉴의 New 메뉴의 Java Project 메뉴를 선택합니다. New Java Project 대화상자가 나타나면 Project name에 새로 만들 프로젝트의 이름을 입력하고 Finish 버튼을 …
Table of Contents:
Hamster School
Read More
See more articles in the same category here: Top 767 tips update new.
[JAVA] 이클립스 프로젝트 생성 및 실행 방법이번엔 프로젝트 생성방법에 대해서 알아보도록 하겠습니다. 이클립스는 EE를 사용하였습니다. 1. 이클립스 생성 순서대로 File -> New -> Java Project 를 클릭합니다. 만약 저와같이 화면이나오지 않으실경우에 아래와같이 우측상단에 아이콘을 클릭하여 Java를 선택하면 됩니다. 2.프로젝트 명 아래의 화면은 프로젝트명을 정하는 화면입니다. 저의 경우 HelloWorld으로 하였습니다. 이는 다른이름으로 하여도 무관합니다. 아래 JRE라고 보이는 화면은 현재 만드려는 프로젝트의 JDK버전을 확인할수있습니다. 3.패키지 생성 아래와같이 생성된 프로젝트를 클릭하면 src 라는 폴더가 보입니다. 이를 우클릭후 new->package 를 클릭하면 생성할수있습니다. 패키지명을 입력합니다. 패키지명은 다른이름으로 하여도 무관합니다. 4.클래스 생성 다시 만들어진 패키지 우클릭후 new -> class 를 클릭합니다. Source folder 은 사용자가 만든 패키지명을 나타내며 아래 패키지도 사용자가 만든 패키지명을 의미합니다. 즉 HelloWorld 라는 프로젝트의 src 폴더 안에 Test 라는 패키지 안에 클래스를 만든다는것을 의미합니다. 그아래는 이단계에서 설명해도 알수없는 부분이기에 생략하겠습니다. 현재단계에서는 ClassName 만 정한후 Finish를 누릅니다. 5.클래스실행 이제 클래스까지 만들어졌으니 정상적으로 실행이되는지 확인해보겠습니다. 아래와같이 입력을 마칩니다. 여기서 public static void main(String[]args){…}이 무엇을 의미하는지 궁금하시겠지만 현재단계에서는 어려운부분이니 넘어가도록 하겠습니다. 다만 저 괄호안에 코드를 입력하였을때 프로그램 실행시 제일먼저 실행이된다는 점만 인식하고 넘어가도록 하겠습니다. 이제 밑에화면 처럼 위에서 입력한 문자열이 콘솔에 출력되는것을 확인할수있습니다. 이로써 프로젝트 생성에 대한 방법 및 클래스 실행에대해 알아보았습니다.
Java 프로젝트 생성 및 실행
728×90 Java 프로그래밍을 위해 먼저 프로젝트를 생성해야 합니다. 제일 간단한 방법으로 프로젝트를 생성하고 실행해 보겠습니다. 1. 이클립스 실행 -> File -> New -> Java Project 2. 프로젝트 이름 기입 -> Finish 3. 실행을 위한 Class 생성 3.1. src 우클릭 -> new -> Class 3.2. Package 기입 패키지명은 일반적으로 아래와 같은 방식으로 기입합니다. tistory.com 라는 회사에서 calculator라는 기능을 구현한다면 그 패키지명은 “com.tistory.calculator” 가 됩니다. 3.3. Class 이름 기입 여기서는 MainClass라고 명명해보겠습니다. 그리고 확인을 위해 “public static void main(String[] args)” 옵션을 체크합니다. 3.4. 코드 작성 후 실행 hello 라는 문자열을 출력해 보겠습니다. 아래 코드를 입력한 후 저장(Ctrl + S) 그리고 실행(Ctrl + F11)해보시면 아래와 같이 Console 창에 hello가 보입니다. System.out.println(“hello”); ** 저의 경우 File -> New -> Others 후 maven project로 생성하는 것을 선호합니다. Maven Repository를 통해 쉽게 의존성을 추가할 수 있기 때문입니다.
[JAVA] 자바 이클립스 프로젝트 만들기반응형 자바 개발환경도구인 이클립스를 활용하여 자바 개발의 첫걸음인 프로젝트 생성하는 법입니다 먼저 이클립스를 실행합니다 좌측 상단 메뉴바에서 [File] – [New] – [Java Project] 를 선택합니다 만약 [Java Project] 메뉴가 보이지 않는다면 [Window] – [Perspective] – [Open Perspective] – [Java] 메뉴를 선택하면 되세요 프로젝트 이름을 설정하고 [Finish]를 누릅니다 모듈을 만들어줘야 합니다 모듈 이름은 프로젝트와 동일하게 해주시고(바꿔도 상관은 없습니다) [Create]를 선택합니다 (JavaSE-1.8(JDK 8) 이하 버전은 모듈 생성할 필요 없습니다) 그럼 이런 화면이 나올겁니다 이제 모듈 설정을 코딩해주면 됩니다 module test01 { requires java.se; //Java SE가 제공하는 모든 모듈이 필요함 } 위와 같이 코딩한 뒤 저장하시고 닫으시면 됩니다 // Tip : 파일을 수정하고 저장하지 않으면 파일명 앞에 ‘*’가 붙습니다 이제 패키지를 생성합니다 패키지는 ‘폴더 생성’이라고 일단 알아두시면 됩니다 패키지명을 지정해주고 [Finish]를 선택합니다 패키지가 생성되었으면 그 패키지에 [마우스 우클릭]을 해서 [Class]를 생성해야 합니다 [Class]는 우리가 코딩해나갈 공간입니다 먼저 [Name] 칸에 [Class] 이름을 지정해주셔야하는데 클래스 이름의 첫글자는 꼭 대문자여야 합니다 이건 규칙입니다 그리고 추후에 알게 될 [메인 메소드]를 자동으로 생성하기 위해서 [public static void main(String[] args)]를 체크해주고 [Finish]를 선택합니다 그럼 이런 화면이 나옵니다 중간에 박스 안에 있는 것들은 생성할 때 체크를 했기 때문에 자동생성된 것입니다 //TODO Auto-generated method stub 부분은 코딩 설명을 위한 코드 실행과는 아무런 연관이 없는 것이기 때문에 지워도 관계 없습니다 package com.test; public class Test { public static void main(String[] args) { System.out.println(“Hava a good day!”); } } 위와 같이 코딩해주시면 됩니다 코딩이 끝났으면 상단 툴바에 보시면 녹색 [재생 버튼]이 있습니다 눌러주시면 코드가 실행됩니다 단축키는 [Ctrl + F11] 입니다 좋은 하루 되세요 ^____^ 반응형
So you have finished reading the 이클립스 자바 프로젝트 생성 topic article, if you find this article useful, please share it. Thank you very much. See more: 이클립스 자바 프로젝트 생성 안됨, 이클립스 src 폴더 생성, 이클립스 Java Project 없음, 이클립스 파일 생성, 이클립스 프로젝트 만드는 법, 이클립스 자바 코드 실행, 이클립스 JSP 프로젝트 생성, 자바 기본 프로젝트
4. Eclipse Project 생성하기
마침내 Java 를 배울 준비가 끝났습니다!
Eclipse에서 Java 를 사용해 프로그래밍을 하기 위해서는 프로젝트(Project)를 반드시 생성해주어야 합니다.
프로젝트?
프로젝트란, 하나의 애플리케이션의 소스코드들을 모아 놓은 일종의 폴더같은 개념입니다.
만약, 블로그 애플리케이션을 만들겠다 라고 한다면 블로그 애플리케이션의 소스코드나 이미지 같은 자원들이 하나의 프로젝트에 보기좋게 정리되어 쌓이게 되겠죠.
프로젝트 없이는 할 수 없나요?
일단 결론부터 말하자면, 결과는 반반입니다. 될 수도 있고 안 될 수도 있죠.
여러 개의 Java 파일을 여기저기에 산재해 놓고 사용할 수도 있습니다. 하지만 이렇게 되면 관리의 문제가 생깁니다. 어떤 파일이 어디에 있는지 알길이 없기 때문이죠.
따라서 관련된 파일들을 하나의 폴더에 쌓아두는 방법을 사용하게 될텐데, 결국엔 이런 구조가 하나의 프로젝트가 됩니다.
프로젝트 생성
1. File – New – Project… 를 클릭합니다.
2. New Project 창이 나타나면 “Java Project”를 선택하고 “Next >” 버튼을 클릭합니다.
3. 프로젝트 명을 입력하고 “Finish”를 클릭합니다. 저는 “Java-Project”라고 입력했습니다. 프로젝트 명은 띄어쓰기나 특수문자 등은 사용하지 않는 것이 일반적인 규칙입니다. 다만 띄어쓰기의 경우는 특수문자는 “-“(대쉬) 나 “_”(언더스코어)로 사용합니다.
4. 모듈 생성 여부를 선택합니다. 자바의 구조적인 문제 때문에 Java 9 버젼에서 모듈 개념이 도입되었는데요. 지금은 복잡하고 설명하기가 쉽지 않기 때문에 넘어가도록 합니다. 우선은 “Don’t Create” 를 클릭해서 모듈을 사용하지 않도록 하겠습니다.
5. Eclipse의 레이아웃을 Java 버젼으로 변경하겠느냐고 묻습니다. Eclipse는 언어나 프레임워크 또는 지원 솔루션을 효율적으로 연동하고 사용하기 위해 전용 레이아웃을 제공하는데요. 이것을 Perspective라고 부릅니다.
우리는 기본 Perspective를 사용할 것이기 때문에 “Remember my decision”을 체크하고 “No” 를 클릭합니다.
6. Project Explorer에 “Java-Project” 가 생성되었는지, 하위 구조는 캡처와 동일한지 확인해보세요. 생성이 되어 있고 구조가 같다면 문제없이 프로젝트가 생성된 것입니다.
이 프로젝트는 JavaSE-15 (Java Standard Edition 15)를 사용한다고 명시가 되어있는 부분을 반드시 확인하세요.
또한 src (Source)가 생성되었는지도 확인해 주세요.
“src”는 Source의 줄인 표현입니다. 애플리케이션의 Java 코드가 이 src 아래에 생성이 될 것이기 때문에 반드시 존재해야 합니다. 만약 생성이 되지 않았다면 프로젝트 생성이 올바르게 되지 않은 것이기 때문에 삭제 후 다시 생성해보세요.
키워드에 대한 정보 이클립스 자바 프로젝트 생성
다음은 Bing에서 이클립스 자바 프로젝트 생성 주제에 대한 검색 결과입니다. 필요한 경우 더 읽을 수 있습니다.
이 기사는 인터넷의 다양한 출처에서 편집되었습니다. 이 기사가 유용했기를 바랍니다. 이 기사가 유용하다고 생각되면 공유하십시오. 매우 감사합니다!
사람들이 주제에 대해 자주 검색하는 키워드 자바(Java) 기초 강의 #1 (이클립스 설치 + 프로젝트 생성) – 쉽게 자바 코딩하는 방법 (현직 개발자 설명) , Java / android / Java tutorial
- 자바
- java
- java tutorial
- 자바 튜토리얼
- 자바강의
- 자바 기초
- 자바 강의
- 자바 프로그램 만들기
- 자바 코딩
- 자바 하는법
- 자바 코딩법
- java 기초
- how to make java
- 코딩 프로그램
- system.out.println
- 프린트 찍기
- 자바 프린트
- 자바 공부
- 안드로이드 자바
- android java
- java println
- java basic
자바(Java) #기초 #강의 ##1 #(이클립스 #설치 #+ #프로젝트 #생성) #- #쉽게 #자바 #코딩하는 #방법 #(현직 #개발자 #설명) #, #Java #/ #android #/ #Java #tutorial
YouTube에서 이클립스 자바 프로젝트 생성 주제의 다른 동영상 보기
주제에 대한 기사를 시청해 주셔서 감사합니다 자바(Java) 기초 강의 #1 (이클립스 설치 + 프로젝트 생성) – 쉽게 자바 코딩하는 방법 (현직 개발자 설명) , Java / android / Java tutorial | 이클립스 자바 프로젝트 생성, 이 기사가 유용하다고 생각되면 공유하십시오, 매우 감사합니다.
