당신은 주제를 찾고 있습니까 “일러스트 물결 그리기 – 일러스트레이터 강좌 #23 – 지그재그, 물결, 소용돌이 모양 만들기 (ZigZag, Wave, Spiral)“? 다음 카테고리의 웹사이트 https://kk.taphoamini.com 에서 귀하의 모든 질문에 답변해 드립니다: https://kk.taphoamini.com/wiki. 바로 아래에서 답을 찾을 수 있습니다. 작성자 롤스토리디자인연구소 이(가) 작성한 기사에는 조회수 41,961회 및 좋아요 857개 개의 좋아요가 있습니다.
아무거나 선을 하나 그려줍니다. 이 선을 선택한 상태에서 상단 메뉴의 Effect > Distort & Transform > Zig Zag를 눌러줍니다. 완전히 동일한 효과를 얻을 수 있습니다.
Table of Contents
일러스트 물결 그리기 주제에 대한 동영상 보기
여기에서 이 주제에 대한 비디오를 시청하십시오. 주의 깊게 살펴보고 읽고 있는 내용에 대한 피드백을 제공하세요!
d여기에서 일러스트레이터 강좌 #23 – 지그재그, 물결, 소용돌이 모양 만들기 (ZigZag, Wave, Spiral) – 일러스트 물결 그리기 주제에 대한 세부정보를 참조하세요
지그재그(Zig Zag), 물결(Wave), 소용돌이/나선/회오리(Spiral)모양을 아주 쉽게 만드는 방법이에요!
■ 예제파일 다운로드
https://drive.google.com/open?id=1D8_IK_K5125ip6jgCS42-F7Ikt6YCTAm
#일러스트레이터무료강좌 #지그재그 #소용돌이
———-
‘학원은 왜가? 우디와 함께 독학하자!’
오늘도 도움 되셨나요? 그럼, 우디에게 힘이 되는 구독\u0026좋아요\u0026알림 버튼 꾹~ 부탁드립니다 😍
실무 디자이너가 되는 그날까지, 롤스토리디자인연구소가 언제나 함께 할게요 🙂
본 영상에 사용된 버전은 Adobe CC 2018 및 Mac(애플컴퓨터) 환경이며,
화면에 보이는 맥용 단축키는 아래의 윈도우키와 같습니다.
⌘(command) = ctrl / ⌥(option) = alt / ⇧ = shift
◼︎ 광고/비즈니스/개인 문의 [email protected]
◼︎ 디자인 의뢰 문의 https://open.kakao.com/o/sPDMl4tc
(디자인 의뢰 문의 외, 개인적인 질문엔 답변하지 않습니다)
■ 롤스토리디자인연구소 인스타그램 http://www.instagram.com/woody_seo/
■ 롤스토리디자인연구소 블로그 http://rollstory.tistory.com/
이 영상의 저작권은 롤스토리디자인연구소에게 있으며, 무단 복제 및 도용을 금지합니다. Copyrightⓒ2018 Rollstory Design Lab All rights reserved.
일러스트 물결 그리기 주제에 대한 자세한 내용은 여기를 참조하세요.
[일러스트레이터] 물결 만들기 – 디자인이 머무는 곳
[일러스트레이터] 물결 만들기 · 1. 펜툴로 라인긋기 · 2. 라인 선택 후 Effect > Distort & Transform > Zig Zag · 3. 원하는 만큼 옵션 수치 조절 후 OK · 4 …Source: 2ix-digital-design.tistory.com
Date Published: 5/11/2022
View: 4532
주제와 관련된 이미지 일러스트 물결 그리기
주제와 관련된 더 많은 사진을 참조하십시오 일러스트레이터 강좌 #23 – 지그재그, 물결, 소용돌이 모양 만들기 (ZigZag, Wave, Spiral). 댓글에서 더 많은 관련 이미지를 보거나 필요한 경우 더 많은 관련 기사를 볼 수 있습니다.
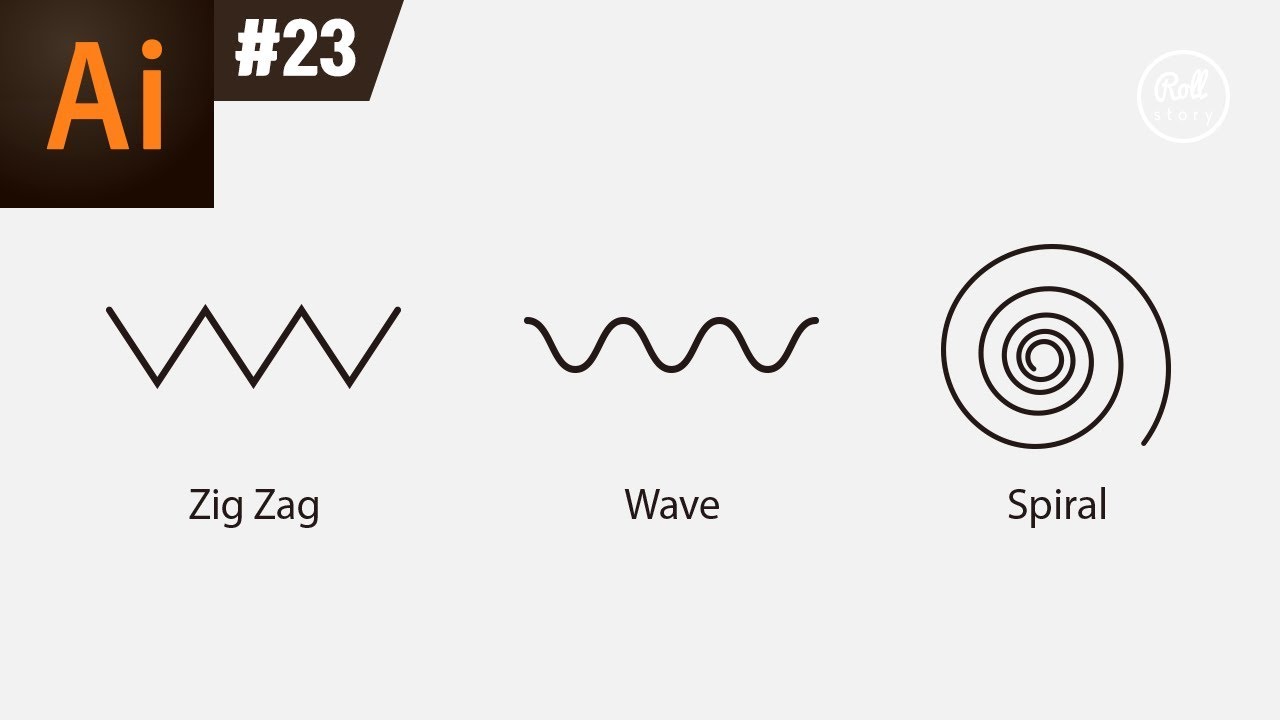
주제에 대한 기사 평가 일러스트 물결 그리기
- Author: 롤스토리디자인연구소
- Views: 조회수 41,961회
- Likes: 좋아요 857개
- Date Published: 2018. 9. 21.
- Video Url link: https://www.youtube.com/watch?v=ooNO6Kysko8
일러스트레이터로 물결 만들기 – 이펙트(Effect) 지그 재그 활용
반응형
일러스트레이터로 물결 무늬를 만드는 법은
정말로 간단합니다.
illustrator 물결 무늬 만들기
1. 선 그린 후 지그재그(Zig Zag) 적용하기
아무거나 선을 하나 그려줍니다.
이 선을 선택한 상태에서 상단 메뉴의 Effect > Distort & Transform > Zig Zag를 눌러줍니다.
혹은 Appearance Panel > Add New Effect > Distort & Transform > Zig Zag 에서도
완전히 동일한 효과를 얻을 수 있습니다.
Distort & Transform > Zig Zag
2. 옵션 창에서 Smooth 선택한 후 조정하기
나타나는 창에서 원하는 모양의 물결 무늬가 나올 때까지
옵션을 조정 하면 됩니다.
원래 효과의 이름처럼 끝이 뾰족한
지그 재그 무늬를 만들 수도 있고,
끝이 둥근 웨이브(물결) 무늬를 만들 수도 있습니다.
원하는 데로 조정이 끝났다면 OK버튼을 눌러 빠져나옵니다.
물결 무늬가 너무 얇다면 상단의 Stroke Panel에서 선두께를
조절 해 주세요.
3. 이펙트 확장(Expand)하기
기억하실 것은 지금 상태는 직선에
효과(Effect)가 단순하게 얹혀진 상황으로,
언제든 Appearance 창으로 가서 효과의 강약을 조절 할 수 있지만
일러스트의 일반 오브젝트들처럼 펜툴 등으로
직접 수정하기는 어려운 상태 입니다.
이 선을 일러스트레이터의 일반
오브젝트들처럼 조정하고 싶다면
확장(Expand)이라는 과정을 거쳐야 합니다.
선을 선택한 상태에서 Object > Expand Appearance 를 적용시킵니다.
그러면 직선 형태를 띠던 것이 물결 무늬를 따라
라인으로 변한 것을 볼 수 있습니다.
Expand 적용 전
이 상태에서는 일반 라인과 마찬가지로 두께는 조절할 수 있지만
물결 무늬의 모양이나 강약 등을 조정 할 수는 없습니다.
Expand 적용 후
추가 팁
만약 “라인도 싫고, 이걸 그냥 도형처럼 면으로 만들고 싶어!”
라고 한다면 Object > Expand 로 갑니다.
이미 Object > Expand Appearance가 적용된 상태라면
Expand만 선택할 수 있는 상태일 것입니다.
그러면 면(Fill)을 확장할거니? 선(Stroke)을 확장할거니? 하고
묻는 창이 나오고 Fill, Stroke에 둘 다에 체크 한 후 OK버튼을 눌러줍니다.
그러면 이제 물결무늬는 선(Stroke)에서 완전한 면(Fill) 도형으로 변하게 됩니다.
아래와 같이 오브젝트들의 가장자리(edges) 모양을 통해서
각각의 상태를 확인 해 볼 수 있습니다.
엣지를 통한 Expand 상태 확인
일러스트 물결 무늬는 만들기도 쉽고
포토샵으로 가져와서 여기저기 써먹기에도 좋기 때문에
한 번 알아두면 아주 유용한 팁이라고 할 수 있습니다.
반응형
디자인이 머무는 곳
반응형
1. 펜툴로 라인긋기
2. 라인 선택 후 Effect > Distort & Transform > Zig Zag
3. 원하는 만큼 옵션 수치 조절 후 OK
4. 라인 선택 후 Object > Expand Appearance (깨기)
5. 바닥에 면을 깔고 전체선택 후 Pathfinder > Divide 로 분리합니다.
(Pathfinder 창이 없다면 Window 메뉴에서 체크 on )
6. Ungroup (ctrl+shift+G) 후 필요없는 부분을 지우고 완성
반응형
일러스트레이터 물결강좌 물결그리기 초보강좌 기초강좌 로고만들기
안녕하세요
오늘은 제가 일러스트레이터로 물결모양을 만들어야해서 기록해봅니다.
물결만드는방법은 간단한데
일러스트레이터를키구여..
저는 cc버전을 사용했어여
직선을 그어줍니다.
잘보이시라고 노랑색으로 굵게 설정했습니다
상단메뉴에보면 효과> 왜곡과변형> 지그재그 를 눌러서
설정창에 진입해주세요
미리보기를 선택해주고 원하는 디자인이 될때까지 설정해주면됩니다.
매끄럽게랑 곡선으로
뾰족하게 둥글둥글하게 설정가능해요
크기랑 갯수도 원하는데로 설정가능하니 미리보기로 보면서 원하는 디자인으로 설정해주시면됩니다!
그럼 이렇게 빠잇!
초간단 물결 라인 만들기 – 일러스트레이터 강좌
일러스트레이터 열한 번째 강좌입니다. 이번에는 물결 라인을 만드는 방법을 배워볼게요. 어떻게 만드는지 알 것 같나요?! 감각적인 포스터 만드는 데 사용해보세요 : ) 이번에 주로 다룰 기능은 Transform과 Mesh입니다.
Transform – 스케일, 회전, 이동을 쉽게 조절할 수 있는 기능 + 반복적으로 복제할 때 사용하는 기능
Mesh – 그물망처럼 반복적인 점을 만들어서 왜곡시킬 때 사용하는 기능
*디자인 베이스 강좌는 Mac OS를 기준으로 해서 윈도우 사용자와 일부 차이가 있을 수 있습니다. 윈도우 사용자분들은 영상에서 커맨드(Cmd)라는 단축키 대신 컨트롤(Ctrl)을, 옵션(Option) 대신 알트(Alt)를 눌러주세요.
핵심 요약
1080*1080 아트 보드에서 시작합니다.
1080*20px 사이즈의 가로로 긴 네모를 그려줍니다. 그리고 그 네모를 선택한 상태에서 아래로 복사 붙여놓기를 해줍니다.
Effect > Distort & Transform > Transform을 눌러줍니다.
그럼 아래처럼 창이 뜨죠. 옵션 값을 조절해줍니다.
Move > Vertical : 40px (수직으로 40px 이동)
Copies : 25 (25개 복사하기)
이렇게 해주면 아래처럼 스트라이프 패턴이 만들어집니다. 그럼 이게 Mesh를 이용해서 구부러지게 해야겠죠?
Object > Envelope Distort > Make with Mesh를 눌러줍니다.
그럼 Rows Columns에 각각 4를 입력해줍니다. 가로 세로 4칸씩 나누겠다는 의미입니다.
나눠진 점을 마우스로 클릭 후 드래그를 해주면서 조절을 해줍니다. (정확한 방법은 영상을 참고해주세요 ^^)
그럼 완성!
생각보다 아주 간단하죠? 해당 스타일로 그래픽 포스터 작업할 수 있습니다.
도움 되셨다면 좋아요, 댓글, 공유 부탁드립니다. : )
[일러스트레이터] 지그재그 라인그리기 + 물결 라인 그리기
반응형
[일러스트레이터] 지그재그 라인그리기 + 물결 라인 그리기안녕하세요. 당근입니다. 오늘은 제가 패턴 만들 때 썼던 뾰족뾰족한 지그재그 라인을 어떻게 만드는 지 알아볼거예요.
지그재그 라인 만들 때 간단한 옵션 체크를 통해 뾰족한 부분을 부드럽게 해서 물결 형태의 파형 라인도 만들 수 있는데요. 그것까지 한꺼번에 설명해볼게요.
먼저 지그재그라인입니다.
라인
툴바에서 라인 세그먼트 툴(line segment tool)을 클릭해서 새로운 라인을 하나 만드세요.
Zig Zag
Effect – Distort & Transform – Zig Zag에 들어갑니다.
zig zag
Preview를 눌러서 보시면서 Size와 Ridges per segment를 조절하세요.
Size는 뾰족뾰족한 산의 크기, Ridges per segment는 라인 안에 들어갈 산의 개수입니다.
저는 Size 4px, Ridges를 40으로 설정했어요.
완성
이렇게 굵기와 색상을 조절하셔서 원하시는 느낌으로 활용해보세요.
물결무늬는 아까와 동일한 창에서
zig zag
Pionts에 Smooth로 체크하시면 위와같이 물결무늬가 만들어진답니다.
도움이 되셨나요? 친절한 당근이었습니다.
반응형
Top 20 일러스트 레이터 물결 The 128 Latest Answer
#11 초간단 물결 라인 만들기 – 일러스트레이터 강좌
#11 초간단 물결 라인 만들기 – 일러스트레이터 강좌
[일러스트레이터] 물결 만들기Article author: 2ix-digital-design.tistory.com
Reviews from users: 7946 Ratings
Ratings Top rated: 3.9
Lowest rated: 1
Summary of article content: Articles about [일러스트레이터] 물결 만들기 [일러스트레이터] 물결 만들기 · 1. 펜툴로 라인긋기 · 2. 라인 선택 후 Effect > Distort & Transform > Zig Zag · 3. 원하는 만큼 옵션 수치 조절 후 OK · 4 … …
Most searched keywords: Whether you are looking for [일러스트레이터] 물결 만들기 [일러스트레이터] 물결 만들기 · 1. 펜툴로 라인긋기 · 2. 라인 선택 후 Effect > Distort & Transform > Zig Zag · 3. 원하는 만큼 옵션 수치 조절 후 OK · 4 … 1. 펜툴로 라인긋기 2. 라인 선택 후 Effect > Distort & Transform > Zig Zag 3. 원하는 만큼 옵션 수치 조절 후 OK 4. 라인 선택 후 Object > Expand Appearance (깨기) 5. 바닥에 면을 깔고 전체선택 후 P..디자인 관련된 모든것들을 나누고 공유합니다. 꿀팁을 비롯한 트랜드 신기술 및 유용한 정보들을 함께 나눠요.
Table of Contents:
[일러스트레이터] 물결 만들기Read More
일러스트레이터 물결강좌 물결그리기 초보강좌 기초강좌 로고만들기
Article author: 4leaf5719.tistory.com
Reviews from users: 21491 Ratings
Ratings Top rated: 4.2
Lowest rated: 1
Summary of article content: Articles about 일러스트레이터 물결강좌 물결그리기 초보강좌 기초강좌 로고만들기 오늘은 제가 일러스트레이터로 물결모양을 만들어야해서 기록해봅니다. 물결만드는방법은 간단한데. 일러스트레이터를키구여. …
Most searched keywords: Whether you are looking for 일러스트레이터 물결강좌 물결그리기 초보강좌 기초강좌 로고만들기 오늘은 제가 일러스트레이터로 물결모양을 만들어야해서 기록해봅니다. 물결만드는방법은 간단한데. 일러스트레이터를키구여. 안녕하세요 오늘은 제가 일러스트레이터로 물결모양을 만들어야해서 기록해봅니다. 물결만드는방법은 간단한데 일러스트레이터를키구여.. 저는 cc버전을 사용했어여 직선을 그어줍니다. 잘보이시라고 노랑색으..
Table of Contents:
고정 헤더 영역
메뉴 레이어
검색 레이어
상세 컨텐츠
태그
추가 정보
페이징
일러스트레이터 물결강좌 물결그리기 초보강좌 기초강좌 로고만들기
Read More
초간단 물결 라인 만들기 – 일러스트레이터 강좌 | 디자인베이스
Article author: designbase.co.kr
Reviews from users: 7284 Ratings
Ratings Top rated: 4.6
Lowest rated: 1
Summary of article content: Articles about 초간단 물결 라인 만들기 – 일러스트레이터 강좌 | 디자인베이스 일러스트레이터 열한 번째 강좌입니다. 이번에는 물결 라인을 만드는 방법을 배워볼게요. 어떻게 만드는지 알 것 같나요?! 감각적인 포스터 만드는 데 사용해보세요 … …
Most searched keywords: Whether you are looking for 초간단 물결 라인 만들기 – 일러스트레이터 강좌 | 디자인베이스 일러스트레이터 열한 번째 강좌입니다. 이번에는 물결 라인을 만드는 방법을 배워볼게요. 어떻게 만드는지 알 것 같나요?! 감각적인 포스터 만드는 데 사용해보세요 … 일러스트레이터 열한 번째 강좌입니다. 이번에는 물결 라인을 만드는 방법을 배워볼게요. 어떻게 만드는지 알 것 같나요?! 감각적인 포스터 만드는 데 사용해보세요 : ) 이번에 주로 다룰 기능은 Transform과 Mesh입니다.디자인,디자인베이스,design,designbase,물결라인만드는방법,물결라인,라인만들기,일러스트레이터 물결,일러스트레이터 물결만드는방법,일러스트레이터툴,일러스트레이터,일러강좌,일러스트레이터강좌,일러스트레이터실전,디자인공부,그래픽,,시각디자인,illustrator,tutorial,illustrator tutorial,물결,물결라인,일러스트레이터,일러스트레이터 실전
Table of Contents:
관련 강좌
Let’s Talk
초간단 물결 라인 만들기 – 일러스트레이터 강좌 | 디자인베이스
Read More
일러스트레이터 강좌 #23 – 지그재그, 물결, 소용돌이 모양 만들기 (ZigZag, Wave, Spiral)
Article author: omp.kr
Reviews from users: 14173 Ratings
Ratings Top rated: 4.8
Lowest rated: 1
Summary of article content: Articles about 일러스트레이터 강좌 #23 – 지그재그, 물결, 소용돌이 모양 만들기 (ZigZag, Wave, Spiral) 지그재그(Zig Zag), 물결(Wave), 소용돌이/나선/회오리(Spiral)모양을 아주 쉽게 … 일러스트레이터 강좌 #23 – 지그재그, 물결, 소용돌이 모양 만들기 (ZigZag, … …
Most searched keywords: Whether you are looking for 일러스트레이터 강좌 #23 – 지그재그, 물결, 소용돌이 모양 만들기 (ZigZag, Wave, Spiral) 지그재그(Zig Zag), 물결(Wave), 소용돌이/나선/회오리(Spiral)모양을 아주 쉽게 … 일러스트레이터 강좌 #23 – 지그재그, 물결, 소용돌이 모양 만들기 (ZigZag, … 우디, 일러스트 배우기, 영상디자인, 오마플, 무료로 배우기, 무료동영상강의, 디자인강좌, 컴퓨터프로그래밍, 음악, BMG, NCS, 건강정보, 물건사용법, 오마이플레이스 omp.kr 물건, 프로그램 사용법지그재그(Zig Zag), 물결(Wave), 소용돌이/나선/회오리(Spiral)모양을 아주 쉽게 만드는 방법이에요! ■ 완성파일(ai)은 아래 링크에서 다운받을 수 있습니다.
https://drive.google.com/open?id=1D8_IK_K5125ip6jgCS42-F7Ikt6YCTAm 도움이 되셨나요? 그럼, 힘이되는 좋아요! 댓글! 및 구독하기!…
https://drive.google.com/open?id=1D8_IK_K5125ip6jgCS42-F7Ikt6YCTAm 도움이 되셨나요? 그럼, 힘이되는 좋아요! 댓글! 및 구독하기!… Table of Contents:
일러스트레이터 강좌 #23 – 지그재그, 물결, 소용돌이 모양 만들기 (ZigZag, Wave, Spiral)
Read More
일러스트를 이용하여 물결, 파도, 얼룩 모양 만들기
Article author: designup3.tistory.com
Reviews from users: 9214 Ratings
Ratings Top rated: 3.4
Lowest rated: 1
Summary of article content: Articles about 일러스트를 이용하여 물결, 파도, 얼룩 모양 만들기 일러스트레이터 이펙트 효과에 있는 기능 중 지그재그를 활용하면 물결, 파도와 같은 모양의 선이나 면을 쉽게 만드실 수 있습니다. …
Most searched keywords: Whether you are looking for 일러스트를 이용하여 물결, 파도, 얼룩 모양 만들기 일러스트레이터 이펙트 효과에 있는 기능 중 지그재그를 활용하면 물결, 파도와 같은 모양의 선이나 면을 쉽게 만드실 수 있습니다. 일러스트레이터 이펙트 효과에 있는 기능 중 지그재그를 활용하면 물결, 파도와 같은 모양의 선이나 면을 쉽게 만드실 수 있습니다. 포토샵에서도 가능하긴 하지만 백터기반의 일러스트레이터에서 만드는 것이 훨..
Table of Contents:
관련글
댓글0
태그
공지사항
최근글
인기글
최근댓글
전체 방문자
티스토리툴바
일러스트를 이용하여 물결, 파도, 얼룩 모양 만들기
Read More
[일러스트레이터] 지그재그 라인그리기 + 물결 라인 그리기Article author: nicecarrot2.tistory.com
Reviews from users: 42814 Ratings
Ratings Top rated: 4.5
Lowest rated: 1
Summary of article content: Articles about [일러스트레이터] 지그재그 라인그리기 + 물결 라인 그리기 [일러스트레이터] 지그재그 라인그리기 + 물결 라인 그리기 안녕하세요. 당근입니다. 오늘은 제가 패턴 만들 때 썼던 뾰족뾰족한 지그재그 라인을 … …
Most searched keywords: Whether you are looking for [일러스트레이터] 지그재그 라인그리기 + 물결 라인 그리기 [일러스트레이터] 지그재그 라인그리기 + 물결 라인 그리기 안녕하세요. 당근입니다. 오늘은 제가 패턴 만들 때 썼던 뾰족뾰족한 지그재그 라인을 … [일러스트레이터] 지그재그 라인그리기 + 물결 라인 그리기 안녕하세요. 당근입니다. 오늘은 제가 패턴 만들 때 썼던 뾰족뾰족한 지그재그 라인을 어떻게 만드는 지 알아볼거예요. 지그재그 라인 만들 때 간..
Table of Contents:
태그
관련글
댓글0
공지사항
최근글
인기글
태그
전체 방문자
티스토리툴바
[일러스트레이터] 지그재그 라인그리기 + 물결 라인 그리기Read More
See more articles in the same category here: 89+ tips for you.
초간단 물결 라인 만들기 – 일러스트레이터 강좌
일러스트레이터 실전 #11 초간단 물결 라인 만들기 – 일러스트레이터 강좌 일러스트레이터 열한 번째 강좌입니다. 이번에는 물결 라인을 만드는 방법을 배워볼게요. 어떻게 만드는지 알 것 같나요?! 감각적인 포스터 만드는 데 사용해보세요 : ) 이번에 주로 다룰 기능은 Transform과 Mesh입니다. Transform – 스케일, 회전, 이동을 쉽게 조절할 수 있는 기능 + 반복적으로 복제할 때 사용하는 기능 Mesh – 그물망처럼 반복적인 점을 만들어서 왜곡시킬 때 사용하는 기능 *디자인 베이스 강좌는 Mac OS를 기준으로 해서 윈도우 사용자와 일부 차이가 있을 수 있습니다. 윈도우 사용자분들은 영상에서 커맨드(Cmd)라는 단축키 대신 컨트롤(Ctrl)을, 옵션(Option) 대신 알트(Alt)를 눌러주세요. 핵심 요약 1080*1080 아트 보드에서 시작합니다. 1080*20px 사이즈의 가로로 긴 네모를 그려줍니다. 그리고 그 네모를 선택한 상태에서 아래로 복사 붙여놓기를 해줍니다. Effect > Distort & Transform > Transform을 눌러줍니다. 그럼 아래처럼 창이 뜨죠. 옵션 값을 조절해줍니다. Move > Vertical : 40px (수직으로 40px 이동) Copies : 25 (25개 복사하기) 이렇게 해주면 아래처럼 스트라이프 패턴이 만들어집니다. 그럼 이게 Mesh를 이용해서 구부러지게 해야겠죠? Object > Envelope Distort > Make with Mesh를 눌러줍니다. 그럼 Rows Columns에 각각 4를 입력해줍니다. 가로 세로 4칸씩 나누겠다는 의미입니다. 나눠진 점을 마우스로 클릭 후 드래그를 해주면서 조절을 해줍니다. (정확한 방법은 영상을 참고해주세요 ^^) 그럼 완성! 생각보다 아주 간단하죠? 해당 스타일로 그래픽 포스터 작업할 수 있습니다. 도움 되셨다면 좋아요, 댓글, 공유 부탁드립니다. : )
일러스트레이터 강좌 #23 – 지그재그, 물결, 소용돌이 모양 만들기 (ZigZag, Wave, Spiral)
폰이면 가로(전체화면) 목록 다음 폰이면 가로(전체화면) 이전 지그재그(Zig Zag), 물결(Wave), 소용돌이/나선/회오리(Spiral)모양을 아주 쉽게 만드는 방법이에요! ■ 완성파일(ai)은 아래 링크에서 다운받을 수 있습니다. https://drive.google.com/open?id=1D8_IK_K5125ip6jgCS42-F7Ikt6YCTAm 도움이 되셨나요? 그럼, 힘이되는 좋아요! 댓글! 및 구독하기! 부탁드립니다 ???? 늘 재미난 예제로 포토샵과 일러스트레이터를 맛있게 다루는 실무 디자이너가 되는 그날까지, 롤스토리 디자인 연구소의 우디가 함께합니다. ———- ■ 롤스토리디자인연구소 블로그 http://rollstory.tistory.com/ ■ 롤스토리디자인연구소 인스타그램 http://www.instagram.com/woody_seo/ ◼︎ 광고/비즈니스 문의 [email protected] ◼︎ 디자인 의뢰 문의 http://open.kakao.com/o/sJBIYGh 이 영상의 저작권은 롤스토리 디자인 연구소에게 있습니다. Copyrightⓒ2018 rollstory All rights reserved.
[일러스트레이터] 지그재그 라인그리기 + 물결 라인 그리기반응형 [일러스트레이터] 지그재그 라인그리기 + 물결 라인 그리기 안녕하세요. 당근입니다. 오늘은 제가 패턴 만들 때 썼던 뾰족뾰족한 지그재그 라인을 어떻게 만드는 지 알아볼거예요. 지그재그 라인 만들 때 간단한 옵션 체크를 통해 뾰족한 부분을 부드럽게 해서 물결 형태의 파형 라인도 만들 수 있는데요. 그것까지 한꺼번에 설명해볼게요. 먼저 지그재그라인입니다. 라인 툴바에서 라인 세그먼트 툴(line segment tool)을 클릭해서 새로운 라인을 하나 만드세요. Zig Zag Effect – Distort & Transform – Zig Zag에 들어갑니다. zig zag Preview를 눌러서 보시면서 Size와 Ridges per segment를 조절하세요. Size는 뾰족뾰족한 산의 크기, Ridges per segment는 라인 안에 들어갈 산의 개수입니다. 저는 Size 4px, Ridges를 40으로 설정했어요. 완성 이렇게 굵기와 색상을 조절하셔서 원하시는 느낌으로 활용해보세요. 물결무늬는 아까와 동일한 창에서 zig zag Pionts에 Smooth로 체크하시면 위와같이 물결무늬가 만들어진답니다. 도움이 되셨나요? 친절한 당근이었습니다. 반응형
So you have finished reading the 일러스트 레이터 물결 topic article, if you find this article useful, please share it. Thank you very much. See more: 일러스트 물결 도형, 일러스트 레이터 이펙트, 일러스트 로 물결 만들기, 일러스트 물결선, 일러스트 파도 만들기, 일러스트레이터 달팽이, 일러스트 사각형 물결, 물결 패턴
키워드에 대한 정보 일러스트 물결 그리기
다음은 Bing에서 일러스트 물결 그리기 주제에 대한 검색 결과입니다. 필요한 경우 더 읽을 수 있습니다.
이 기사는 인터넷의 다양한 출처에서 편집되었습니다. 이 기사가 유용했기를 바랍니다. 이 기사가 유용하다고 생각되면 공유하십시오. 매우 감사합니다!
사람들이 주제에 대해 자주 검색하는 키워드 일러스트레이터 강좌 #23 – 지그재그, 물결, 소용돌이 모양 만들기 (ZigZag, Wave, Spiral)
- 지그재그
- 물결
- 소용돌이
- 회오리
- 나선형
- zigzag
- wave
- sprial
- 일러스트레이터 지그재그
- 일러스트레이터 소용돌이
- 롤스토리
- 롤스토리디자인연구소
- 일러스트레이터 강좌
일러스트레이터 #강좌 ##23 #- #지그재그, #물결, #소용돌이 #모양 #만들기 #(ZigZag, #Wave, #Spiral)
YouTube에서 일러스트 물결 그리기 주제의 다른 동영상 보기
주제에 대한 기사를 시청해 주셔서 감사합니다 일러스트레이터 강좌 #23 – 지그재그, 물결, 소용돌이 모양 만들기 (ZigZag, Wave, Spiral) | 일러스트 물결 그리기, 이 기사가 유용하다고 생각되면 공유하십시오, 매우 감사합니다.
