당신은 주제를 찾고 있습니까 “일러스트 레이터 물결 – #11 초간단 물결 라인 만들기 – 일러스트레이터 강좌“? 다음 카테고리의 웹사이트 kk.taphoamini.com 에서 귀하의 모든 질문에 답변해 드립니다: kk.taphoamini.com/wiki. 바로 아래에서 답을 찾을 수 있습니다. 작성자 디자인베이스 이(가) 작성한 기사에는 조회수 32,552회 및 좋아요 1,522개 개의 좋아요가 있습니다.
Table of Contents
일러스트 레이터 물결 주제에 대한 동영상 보기
여기에서 이 주제에 대한 비디오를 시청하십시오. 주의 깊게 살펴보고 읽고 있는 내용에 대한 피드백을 제공하세요!
d여기에서 #11 초간단 물결 라인 만들기 – 일러스트레이터 강좌 – 일러스트 레이터 물결 주제에 대한 세부정보를 참조하세요
일러스트레이터 열한 번째 강좌입니다. 이번에는 물결 라인을 만드는 방법을 배워볼게요. 어떻게 만드는 지 알 것 같나요?! 감각적인 포스터 만드는 데 사용해보세요 : ) 이번에 주로 다룰 기능은 Transform과 Mesh 입니다.
Transform – 스케일, 회전, 이동을 쉽게 조절할 수 있는 기능 + 반복적으로 복제할 때 사용하는 기능
Mesh – 그물망처럼 반복적인 점을 만들어서 왜곡시킬때 사용하는 기능
🌟예제 다운은 멤버십 회원 전용 커뮤니티에 올린 링크에서 받으실 수 있습니다.🌟
🚀 디자인베이스 멤버십 가입하면 다양한 고급 강좌와 예제 파일을 받아볼 수 있어요 🚀
┗ https://www.youtube.com/channel/UCvYnDMeL-PFZhfIz6oc_U-Q/join
*디자인베이스 강좌는 Mac OS를 기준으로 해서 윈도우 사용자와 일부 차이가 있을 수 있습니다. 윈도우 사용자분들은 영상에서 커멘드(Cmd)라는 단축키 대신 컨트롤(Ctrl)을, 옵션(Option) 대신 알트(Alt)를 눌러주세요.
누구나 손쉽게 배우는 디자인 강좌, 디자인베이스입니다. 일러스트레이터(illustrator)의 첫단추는 디자인베이스에서 시작하세요. 열정만 준비하시면 다 따라 할 수 있습니다. : )
☞ 디자인베이스 소개 : http://designbase.co.kr/about/
☞ 공식 웹사이트 : http://designbase.co.kr/
☞ 네이버블로그 : https://blog.naver.com/designbasekorea
*BGM 사용 출처
Track: Syn Cole – Gizmo [NCS Release]Music provided by NoCopyrightSounds.
Watch: https://youtu.be/pZzSq8WfsKo
Free Download / Stream: http://ncs.io/Gizmo
Track: NIVIRO ft. PollyAnna – Fast Lane [NCS Release]Music provided by NoCopyrightSounds.
Watch: https://youtu.be/DqUQW3xyQ1c
Free Download / Stream: http://ncs.io/FastLaneYO
일러스트 레이터 물결 주제에 대한 자세한 내용은 여기를 참조하세요.
일러스트레이터로 물결 만들기 – 이펙트(Effect) 지그 재그 활용
일러스트레이터로 물결 만들기 – 이펙트(Effect) 지그 재그 활용 · 1. 선 그린 후 지그재그(Zig Zag) 적용하기 · 2. 옵션 창에서 Smooth 선택한 후 조정하기.
Source: onebite.tistory.com
Date Published: 6/26/2022
View: 5824
[일러스트레이터] 물결 만들기 – 디자인이 머무는 곳
[일러스트레이터] 물결 만들기 · 1. 펜툴로 라인긋기 · 2. 라인 선택 후 Effect > Distort & Transform > Zig Zag · 3. 원하는 만큼 옵션 수치 조절 후 OK · 4 …Source: 2ix-digital-design.tistory.com
Date Published: 10/11/2022
View: 312
일러스트레이터 물결강좌 물결그리기 초보강좌 기초강좌 로고 …
오늘은 제가 일러스트레이터로 물결모양을 만들어야해서 기록해봅니다. 물결만드는방법은 간단한데. 일러스트레이터를키구여.
Source: 4leaf5719.tistory.com
Date Published: 1/8/2022
View: 1781
11 초간단 물결 라인 만들기 – 일러스트레이터 강좌 – 디자인베이스
일러스트레이터 열한 번째 강좌입니다. 이번에는 물결 라인을 만드는 방법을 배워볼게요. 어떻게 만드는지 알 것 같나요?! 감각적인 포스터 만드는 데 사용해보세요 …
Source: designbase.co.kr
Date Published: 2/1/2022
View: 4626
일러스트레이터 강좌 #23 – 지그재그, 물결, 소용돌이 모양 …
주제를 살펴보자 “일러스트 물결 – 일러스트레이터 강좌 #23 – 지그재그, 물결, 소용돌이 모양 만들기 (ZigZag, Wave, Spiral)” 카테고리에서: Blog …
Source: ko.maxfit.vn
Date Published: 9/19/2022
View: 2915
주제와 관련된 이미지 일러스트 레이터 물결
주제와 관련된 더 많은 사진을 참조하십시오 #11 초간단 물결 라인 만들기 – 일러스트레이터 강좌. 댓글에서 더 많은 관련 이미지를 보거나 필요한 경우 더 많은 관련 기사를 볼 수 있습니다.
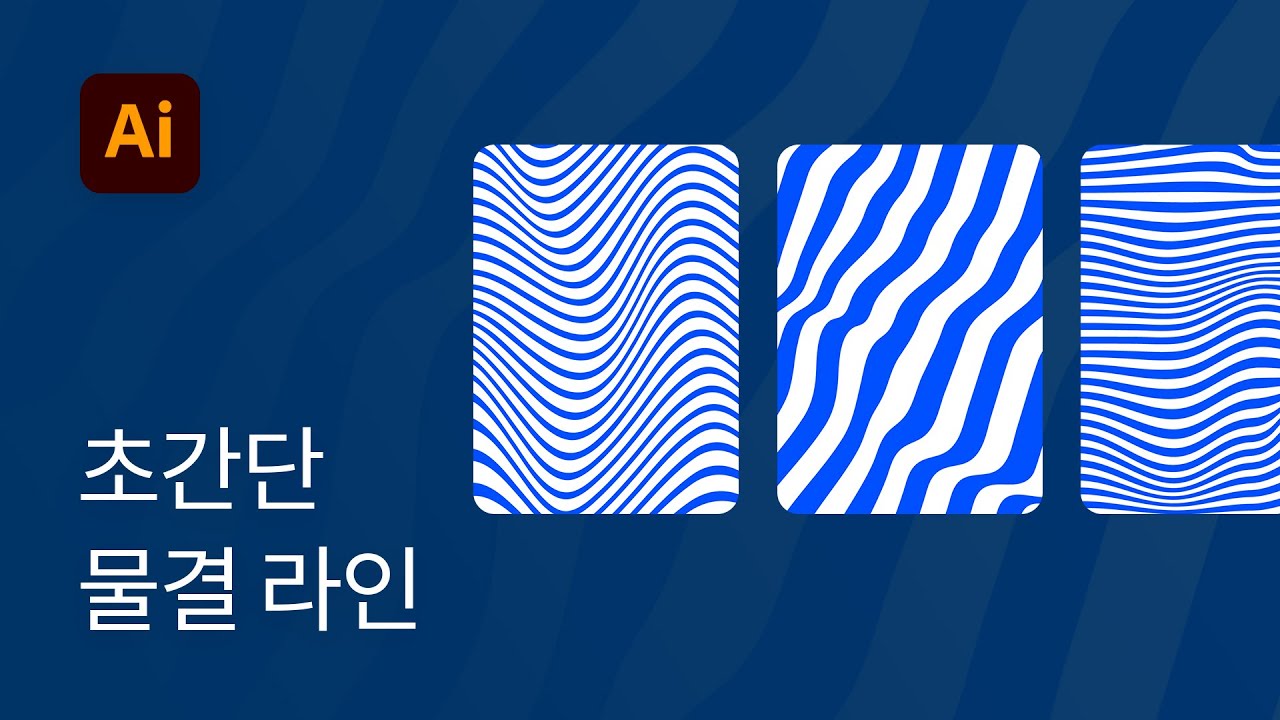
주제에 대한 기사 평가 일러스트 레이터 물결
- Author: 디자인베이스
- Views: 조회수 32,552회
- Likes: 좋아요 1,522개
- Date Published: 2019. 10. 31.
- Video Url link: https://www.youtube.com/watch?v=ADvgm1z2XrQ
일러스트레이터로 물결 만들기 – 이펙트(Effect) 지그 재그 활용
반응형
일러스트레이터로 물결 무늬를 만드는 법은
정말로 간단합니다.
illustrator 물결 무늬 만들기
1. 선 그린 후 지그재그(Zig Zag) 적용하기
아무거나 선을 하나 그려줍니다.
이 선을 선택한 상태에서 상단 메뉴의 Effect > Distort & Transform > Zig Zag를 눌러줍니다.
혹은 Appearance Panel > Add New Effect > Distort & Transform > Zig Zag 에서도
완전히 동일한 효과를 얻을 수 있습니다.
Distort & Transform > Zig Zag
2. 옵션 창에서 Smooth 선택한 후 조정하기
나타나는 창에서 원하는 모양의 물결 무늬가 나올 때까지
옵션을 조정 하면 됩니다.
원래 효과의 이름처럼 끝이 뾰족한
지그 재그 무늬를 만들 수도 있고,
끝이 둥근 웨이브(물결) 무늬를 만들 수도 있습니다.
원하는 데로 조정이 끝났다면 OK버튼을 눌러 빠져나옵니다.
물결 무늬가 너무 얇다면 상단의 Stroke Panel에서 선두께를
조절 해 주세요.
3. 이펙트 확장(Expand)하기
기억하실 것은 지금 상태는 직선에
효과(Effect)가 단순하게 얹혀진 상황으로,
언제든 Appearance 창으로 가서 효과의 강약을 조절 할 수 있지만
일러스트의 일반 오브젝트들처럼 펜툴 등으로
직접 수정하기는 어려운 상태 입니다.
이 선을 일러스트레이터의 일반
오브젝트들처럼 조정하고 싶다면
확장(Expand)이라는 과정을 거쳐야 합니다.
선을 선택한 상태에서 Object > Expand Appearance 를 적용시킵니다.
그러면 직선 형태를 띠던 것이 물결 무늬를 따라
라인으로 변한 것을 볼 수 있습니다.
Expand 적용 전
이 상태에서는 일반 라인과 마찬가지로 두께는 조절할 수 있지만
물결 무늬의 모양이나 강약 등을 조정 할 수는 없습니다.
Expand 적용 후
추가 팁
만약 “라인도 싫고, 이걸 그냥 도형처럼 면으로 만들고 싶어!”
라고 한다면 Object > Expand 로 갑니다.
이미 Object > Expand Appearance가 적용된 상태라면
Expand만 선택할 수 있는 상태일 것입니다.
그러면 면(Fill)을 확장할거니? 선(Stroke)을 확장할거니? 하고
묻는 창이 나오고 Fill, Stroke에 둘 다에 체크 한 후 OK버튼을 눌러줍니다.
그러면 이제 물결무늬는 선(Stroke)에서 완전한 면(Fill) 도형으로 변하게 됩니다.
아래와 같이 오브젝트들의 가장자리(edges) 모양을 통해서
각각의 상태를 확인 해 볼 수 있습니다.
엣지를 통한 Expand 상태 확인
일러스트 물결 무늬는 만들기도 쉽고
포토샵으로 가져와서 여기저기 써먹기에도 좋기 때문에
한 번 알아두면 아주 유용한 팁이라고 할 수 있습니다.
반응형
디자인이 머무는 곳
반응형
1. 펜툴로 라인긋기
2. 라인 선택 후 Effect > Distort & Transform > Zig Zag
3. 원하는 만큼 옵션 수치 조절 후 OK
4. 라인 선택 후 Object > Expand Appearance (깨기)
5. 바닥에 면을 깔고 전체선택 후 Pathfinder > Divide 로 분리합니다.
(Pathfinder 창이 없다면 Window 메뉴에서 체크 on )
6. Ungroup (ctrl+shift+G) 후 필요없는 부분을 지우고 완성
반응형
일러스트레이터 물결강좌 물결그리기 초보강좌 기초강좌 로고만들기
안녕하세요
오늘은 제가 일러스트레이터로 물결모양을 만들어야해서 기록해봅니다.
물결만드는방법은 간단한데
일러스트레이터를키구여..
저는 cc버전을 사용했어여
직선을 그어줍니다.
잘보이시라고 노랑색으로 굵게 설정했습니다
상단메뉴에보면 효과> 왜곡과변형> 지그재그 를 눌러서
설정창에 진입해주세요
미리보기를 선택해주고 원하는 디자인이 될때까지 설정해주면됩니다.
매끄럽게랑 곡선으로
뾰족하게 둥글둥글하게 설정가능해요
크기랑 갯수도 원하는데로 설정가능하니 미리보기로 보면서 원하는 디자인으로 설정해주시면됩니다!
그럼 이렇게 빠잇!
초간단 물결 라인 만들기 – 일러스트레이터 강좌
일러스트레이터 열한 번째 강좌입니다. 이번에는 물결 라인을 만드는 방법을 배워볼게요. 어떻게 만드는지 알 것 같나요?! 감각적인 포스터 만드는 데 사용해보세요 : ) 이번에 주로 다룰 기능은 Transform과 Mesh입니다.
Transform – 스케일, 회전, 이동을 쉽게 조절할 수 있는 기능 + 반복적으로 복제할 때 사용하는 기능
Mesh – 그물망처럼 반복적인 점을 만들어서 왜곡시킬 때 사용하는 기능
*디자인 베이스 강좌는 Mac OS를 기준으로 해서 윈도우 사용자와 일부 차이가 있을 수 있습니다. 윈도우 사용자분들은 영상에서 커맨드(Cmd)라는 단축키 대신 컨트롤(Ctrl)을, 옵션(Option) 대신 알트(Alt)를 눌러주세요.
핵심 요약
1080*1080 아트 보드에서 시작합니다.
1080*20px 사이즈의 가로로 긴 네모를 그려줍니다. 그리고 그 네모를 선택한 상태에서 아래로 복사 붙여놓기를 해줍니다.
Effect > Distort & Transform > Transform을 눌러줍니다.
그럼 아래처럼 창이 뜨죠. 옵션 값을 조절해줍니다.
Move > Vertical : 40px (수직으로 40px 이동)
Copies : 25 (25개 복사하기)
이렇게 해주면 아래처럼 스트라이프 패턴이 만들어집니다. 그럼 이게 Mesh를 이용해서 구부러지게 해야겠죠?
Object > Envelope Distort > Make with Mesh를 눌러줍니다.
그럼 Rows Columns에 각각 4를 입력해줍니다. 가로 세로 4칸씩 나누겠다는 의미입니다.
나눠진 점을 마우스로 클릭 후 드래그를 해주면서 조절을 해줍니다. (정확한 방법은 영상을 참고해주세요 ^^)
그럼 완성!
생각보다 아주 간단하죠? 해당 스타일로 그래픽 포스터 작업할 수 있습니다.
도움 되셨다면 좋아요, 댓글, 공유 부탁드립니다. : )
일러스트레이터 강좌 #23 – 지그재그, 물결, 소용돌이 모양 만들기 (Zigzag, Wave, Spiral) | 일러스트 물결 업데이트
We are using cookies to give you the best experience on our website.
You can find out more about which cookies we are using or switch them off in settings.
키워드에 대한 정보 일러스트 레이터 물결
다음은 Bing에서 일러스트 레이터 물결 주제에 대한 검색 결과입니다. 필요한 경우 더 읽을 수 있습니다.
이 기사는 인터넷의 다양한 출처에서 편집되었습니다. 이 기사가 유용했기를 바랍니다. 이 기사가 유용하다고 생각되면 공유하십시오. 매우 감사합니다!
사람들이 주제에 대해 자주 검색하는 키워드 #11 초간단 물결 라인 만들기 – 일러스트레이터 강좌
- 디자인베이스
- 디자인
- 디자인강좌
- 강좌
- 디자이너
- 그래픽디자인
- 디자인실무
- 디자인실전강좌
- 디자인일러스트
- 일러스트레이터
- 일러스트레이터강좌
- 일러스트레이터 기초
- 일러 강좌
- 일러 기초
- illustrator
- 시각디자인
- 시각디자인강좌
- 패턴
- 일러스트레이터 패턴
- 일러스트레이터 라인
- 일러스트레이터 물결
- 일러스트레이터 물결선
- 물결선
- 일러스트 물결선
- 물결 라인
- 일러스트 물결무늬
- 일러스트 물결무늬 만들기
- 일러스트 물결 만들기
- 일러스트레이터 웨이브
- 일러스트레이터 메쉬
- 일러스트레이터 메쉬툴
- 메쉬툴
- wave line illustrator
#11 #초간단 #물결 #라인 #만들기 #- #일러스트레이터 #강좌
YouTube에서 일러스트 레이터 물결 주제의 다른 동영상 보기
주제에 대한 기사를 시청해 주셔서 감사합니다 #11 초간단 물결 라인 만들기 – 일러스트레이터 강좌 | 일러스트 레이터 물결, 이 기사가 유용하다고 생각되면 공유하십시오, 매우 감사합니다.
