당신은 주제를 찾고 있습니까 “일러스트 레이터 마스크 – #17 마스크 사용 방법 – 일러스트레이터 기초 강좌“? 다음 카테고리의 웹사이트 https://kk.taphoamini.com 에서 귀하의 모든 질문에 답변해 드립니다: https://kk.taphoamini.com/wiki. 바로 아래에서 답을 찾을 수 있습니다. 작성자 디자인베이스 이(가) 작성한 기사에는 조회수 6,066회 및 좋아요 146개 개의 좋아요가 있습니다.
Table of Contents
일러스트 레이터 마스크 주제에 대한 동영상 보기
여기에서 이 주제에 대한 비디오를 시청하십시오. 주의 깊게 살펴보고 읽고 있는 내용에 대한 피드백을 제공하세요!
d여기에서 #17 마스크 사용 방법 – 일러스트레이터 기초 강좌 – 일러스트 레이터 마스크 주제에 대한 세부정보를 참조하세요
일러스트레이터에서 마스크를 사용하는 방법을 알아볼게요. 마스크는 오브젝트를 특정 모양 안에 넣을 때 사용되는 기능입니다. 포토샵에서 제공하는 마스크와는 사용법이 조금 다릅니다. 간단한 예제를 통해 마스크 개념을 알려드릴게요.
🌟예제 다운은 멤버십 회원 전용 커뮤니티에 올린 링크에서 받으실 수 있습니다.🌟
🚀 디자인베이스 멤버십 가입하면 다양한 고급 강좌와 예제 파일을 받아볼 수 있어요 🚀
┗ https://www.youtube.com/channel/UCvYnDMeL-PFZhfIz6oc_U-Q/join
*디자인베이스 강좌는 Mac OS를 기준으로 해서 윈도우 사용자와 일부 차이가 있을 수 있습니다. 윈도우 사용자분들은 영상에서 커멘드(Cmd)라는 단축키 대신 컨트롤(Ctrl)을, 옵션(Option) 대신 알트(Alt)를 눌러주세요.
*해당 예시는 freepik.com에서 다운받은 소스를 수정하여 만들었습니다.
누구나 손쉽게 배우는 디자인 강좌, 디자인베이스입니다. 일러스트레이터 공부의 첫단추는 디자인베이스에서 시작하세요. 열정만 준비하시면 다 따라 할 수 있습니다.
☞ 디자인베이스 소개 : http://designbase.co.kr/about/
☞ 공식 웹사이트 : http://designbase.co.kr/
☞ 네이버블로그 : https://blog.naver.com/designbasekorea
*BGM 사용 출처
Music: Upbeat Inspiring Corporate by Wavecont
https://www.wavecont.com/
Video Link: https://youtu.be/Ch2GzlOsUDU
Song: LAKEY INSPIRED – Chill Day (Vlog No Copyright Music)
Music provided by Vlog No Copyright Music.
Video Link: https://youtu.be/vtHGESuQ22s
Music: Tokyo Music Walker – Way Home
일러스트 레이터 마스크 주제에 대한 자세한 내용은 여기를 참조하세요.
일러스트 클리핑 마스크(Clipping Mask) 단축키,적용방법!
일러스트 클리핑 마스크(Clipping Mask) 완전정복! 일러스트에서 없으면 안 되는 존재!! 클리핑 마스크의 사용법을 알아보려고 해요 ㅎㅅㅎ.
Source: pepper-yukyoung12.tistory.com
Date Published: 8/16/2021
View: 7203
주제와 관련된 이미지 일러스트 레이터 마스크
주제와 관련된 더 많은 사진을 참조하십시오 #17 마스크 사용 방법 – 일러스트레이터 기초 강좌. 댓글에서 더 많은 관련 이미지를 보거나 필요한 경우 더 많은 관련 기사를 볼 수 있습니다.
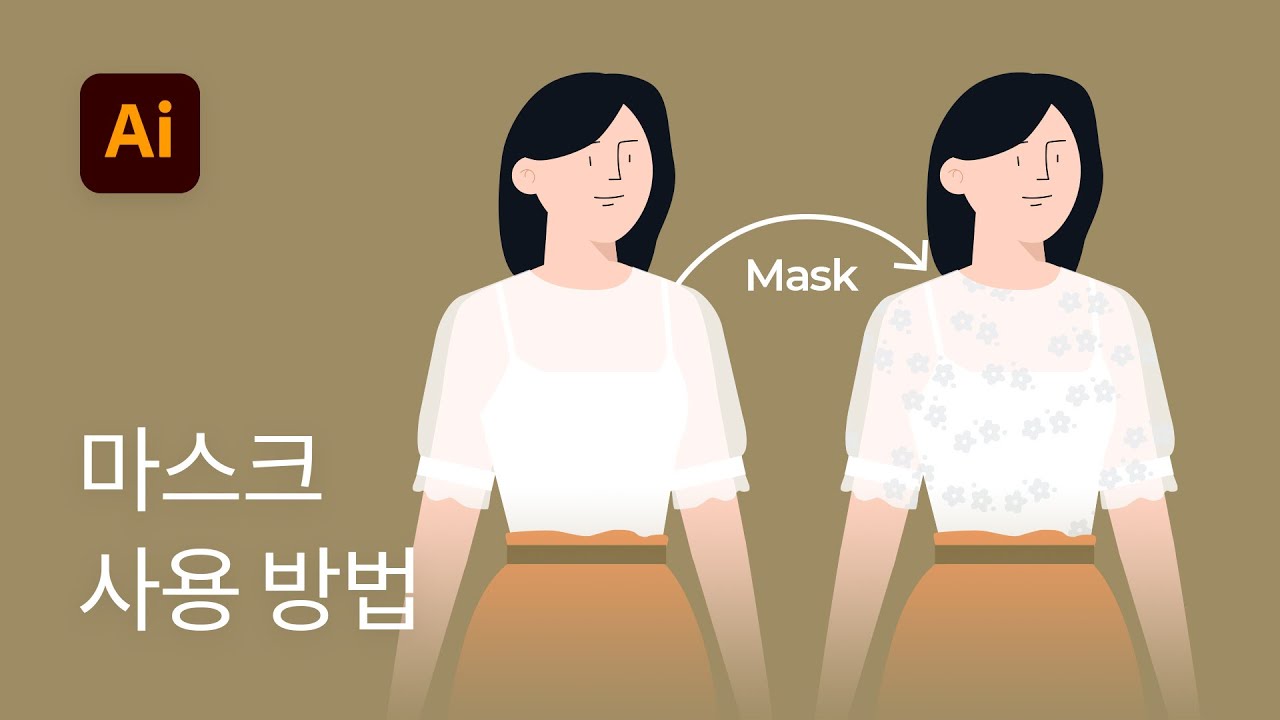
주제에 대한 기사 평가 일러스트 레이터 마스크
- Author: 디자인베이스
- Views: 조회수 6,066회
- Likes: 좋아요 146개
- Date Published: 2021. 8. 10.
- Video Url link: https://www.youtube.com/watch?v=gdqKHBQTSQM
일러스트레이터 강좌 ‘클리핑 마스크(Clipping Mask)’
클리핑 마스크는 지난번 강좌에 소개해드렸던
포토샵의 ‘레이어 마스크’와 비슷한 기능이랍니다.
오브젝트를 임의로 지우지않고 내가 원하는 부분(글자,도형)만 보이도록
하는 기능이 바로 ‘클리핑 마스크(Clipping Mask)’ 입니다.
포토샵의 마스크보다 아마 더 쉬우실꺼에요!
그럼 예제를 보도록할까요?
일러스트레이터 마스크의 3가지 방법 파트1 : Draw Inside
일러스트레이터에서는 3가지 방법을 사용하여 마스크를 만들수있다.
이중 첫번째 방법인 Draw Inside 를 소개한다.
< 마스크 관련 유튜브 강좌 링크 >
일단, 이 포스팅을 만들기위해 내가 시청한 유튜브 tutorial 들을 보는것을 추천한다.
영어지만, 못알아듣는다 하더라도 화면만 봐도 이해할수있을것이다.
Masking in Adobe Illustrator CC
Illustrator – Place one object inside another – Clipping Mask vs Draw Inside
1. Draw Inside
툴박스 하단에 보면 Draw Inside 라는 버튼을 볼수있다.
툴박스 하단에 있는 Draw Inside 버튼
객체를 선택후 Draw Inside 를 클릭후 그위에 그리면 된다.
이때 이 객체는 이미 마스크인 객체여서는 안된다.
네모도 추가적으로 추가해보자!
다 그리고 나서, 위에 그려진 객체들의 위치를 조금 조정하고싶다면 어떻게 해야할까?
이떄 Direct Selection 툴, 한글로 “직접 선택 툴” 을 사용해야한다.
Direct Selection Tool
Direct Selection 툴을 선택해야, 그려진 도형을 따로 따로 선택할수있게된다.
Direct Selection 툴로 도형을 선택하여 움직이는 모습
결국 이것도 Clipping Mask 이다.
오른쪽 Layers 패널을 보면 원래는 Rectangle 로 시작했는데, Clip Group 으로 되어있는것을 볼수있다.
일러스트레이터에서는 뭔가를 할때 오른쪽 Layers 패널이 어떻게 변하는지 관찰하는것도
일러스트레이터를 이해하는데 큰 도움을 준다.
아 이렇게 하면 이렇게 객체가 더 생기는구나, 혹은 소멸되는구나, 혹은 묶이는구나 등등을 알고있어야한다.
이렇게 한 상태에서, 내 마음이 변해서
노란색 선을 분홍색 사각형 위로 옮기고싶다면 어떻게 해야할까?
한 마디로 그려진 도형의 상,하 순서를 변경하고싶다면 어떻게 해야할까?
이때 사용하는것이 Layers 패널이다.
저 안에서 일반 레이어를 옮기듯이 원하는 객체를 Direct Selection 툴로 선택후,
Layers 패널안에서 드래그하여 위로 올려준다.
이제 내가 그린 도형들은 하나의 Group 이 되어 살아간다.
하지만 내 마음이 또다시 변해서 (ㅠㅠ), 이것들을 모두 분리하고싶다면 어떻게 해야될까?
Ungroup 을 해야하나?
Ungroup 은 가능하지않다. Clip Group 과 일반 Group 은 다르다.
이때는 객체를 선택후 마우스 우클릭하여, Release Clipping Mask 를 클릭한다.
여기까지 읽었다면 나에게 질문할수있을것이다.
“Draw Insde 를 사용하여 이미 그린 도형을 원하는 도형속에 합칠순없나요?”
가능하다.
아래의 상황을 가정해보자.
나는 동그라미속에, 별 모양을 박제하고싶다.
별 모양이 동그라미보다 크지만, 별의 끝으머리, 즉 동그라미보다 큰 부분은 잘렸으면 좋겠다.
배경이 될 객체를 선택후 Draw Inside 를 눌러준다.
이 상태에서 박제할 도형을 선택후 Ctrl + X (잘라내기), Ctrl + V (붙여넣기) 를 시전한다.
마지막으로, 한가지 주의사항이있다.
Draw Inside 를 사용하여 배경이 된 객체는 (아래에 깔려있는 객체)
Inside Stroke 나 Outside Stroke 를 가질수없으며,
Center Stroke 만을 가질수있다는것이다.
아래의 화면을 보면, Inside Stroke 나 Outside Stroke 를 선택했을때 아무일도 일어나지않는다.
Inside Stroke 나 Outside Stroke 를 사용할수없는 Draw Inside 의 배경이 된 객체
일러스트 클리핑마스크 만들기, 풀기(도형,글자,사진) adobe illustrator
안녕하세요~
하루 5분! 일러스트 배우는 시간이 왔어요! ^^
오늘은 벌써 20번째 [클리핑 마스크] 편입니다.
전에 살짝 클리핑 마스크를 다루긴 했었는데, 너무 짧아 아쉬우셨죠?클리핑 마스크는 적용할 부분들이 많아서이렇게 따로 [클리핑 마스크 편]을 준비했어요~!
클리핑 마스크는 (clipping mask)즉, ‘오려낸 조각에 마스크를 씌운다’라고 생각하시면 되는데요. 실제로 보고, 해봐야 제대로 이해가 되시겠죠?
오늘도 꼭! 함께 따라 해 보세요.
클리핑 마스크 알아보기!
1. 도형-도형 클리핑 마스크
2. 글자-사진 클리핑 마스크
3. 도형-사진 클리핑 마스크 (제일 많이 사용)
이제 진짜 배우러 가볼까요?
1. 도형-도형 클리핑 마스크
도형 툴을 사용해 도형 2개를 그려주세요.
(저는 연두색 원모양과 노란색 별 모양을 그렸습니다.)
여기서 별 모양을 위로해서, 두 도형끼리 겹치게 해 주세요.
이제, 별 모양 안에 연두색 도형을 넣을 겁니다. (클리핑 마스크 하겠다는 뜻입니다.)
단, 여기서 중요한 점!
주체가 되는 오브젝트가 위에 올라와 있어야 해요!
(노랑 별 모양 안에 연두 원형을 넣을 거니, 노랑 별 모양은 맨 앞에 위치해 있는 거 보이시죠?)
클리핑 마스크 만들기 방법!
1. 상단 오브젝트 – 클리핑 마스크 – 만들기
2. 클리핑 마스크 할 도형들을 드래그 – 오른쪽 마우스 클릭 – 클리핑 마스크 만들기
3. 단축키 ctrl + 7 (일러스트 클리핑 마스크 만들기 단축키)
클리핑 마스크 풀기 (클리핑 마스크 해제)
1. 클리핑마스크 할 도형들을 드래그 – 오른쪽 마우스 클릭 – 클리핑 마스크 풀기
2. 단축키 ctrl + alt + 7 (일러스트 클리핑마스크 해제 단축키)
두 도형을 함께 드래그해 잡고, 마우스 오른쪽-클리핑 마스크 만들기
또는 단축키 ctrl + 7 해주세요. 별 모양 안에 클리핑 마스크를 했습니다.
영상으로 확인해보세요~
2. 글자-사진 클리핑 마스크
먼저 사진을 가져와주세요.
파일 가져오는 방법!
1. 파일 – 가져오기
2. 단축키 shift + ctrl + p입니다.
여기서 중요한 포인트!★
인쇄하거나, 일러스트 파일을 다른 기기로 옮겨 수정할 때 이 작업을 꼭 해주어야 해요!
(이 작업을 안 해주면 이미지가 유실되어, 난감하실 거예요.)
사진을 가져올 때 연결 체크박스에서 체크표시를 해제해줍니다.
연결 패널을 켜서 빨간색 표시 를 봐주세요.
이렇게 아이콘이 떠야 제대로 이미지가 들어온 겁니다.
연결 패널 켜기!
[윈도우]-[연결]사진을 가져왔다면 글자도 써줍니다.
저는 ‘카페 1호점’이라고 하얀 글자를 썼습니다.
사진 위로 ‘카페 1호점’ 글자가 올라오게 해 줍니다.
편리한 클리핑 마스크 단축키를 ctrl + 7 사용해볼게요.
글자 안으로 사진이 들어갔습니다.
자세히 확대해서 보니 카페 의자들이 군데군데 보이네요^^
영상으로 볼까요?
3. 도형-사진 클리핑 마스크
먼저 사진을 가져와줍니다.
사진 가져오기 단축키가 뭐라고요? 단축키 shift + ctrl + p입니다.
가져올 때 연결 체크박스에 체크 해제 도 잊지 마세요.
사진을 가져왔으니 도형도 만들어줍니다.
양끝이 라운드 된 노란 사각형 도형을 만들었습니다.
지난 시간에 도형 모서리에 라운드 하는 방법 을 배웠었는데요. (가장자리 둥글게)
일러스트 글자 라운드 하는 법 다시 배워보고 갈게요.
도형을 클릭하고 모서리에 있는 ⊙원형을 눌러 안쪽으로 드래그! (영상 확인해 주세요~)
도형에 라운드를 줬다면 클리핑 마스크를 해볼까요?
사각형 안에 카페 사진이 들어갔습니다.
클리핑 마스크 이젠 어렵지 않죠?
다시 한번 영상으로 보실까요?
여기서 질문!
일러스트에서 클리핑 마스크를 사용하다 보면 궁금한 점들이 생기는데요.
예를 들어 사진 위치를 바꾸고 싶거나 사진을 더 키우고 싶어요. 하는 분들이 계실 거예요.
영상을 먼저 봐주세요.
먼저, 클리핑 마스크 된 도형 더블클릭을 해줍니다.
영상 상단 왼쪽을 보면 텍스트(레이어 1-클릭 그룹)이라고 뜨는데요.
클리핑 마스크 된 사각형 도형 안으로 들어왔다는 걸 의미해요.
이 상태에서 영상처럼 사진을 확대, 위치를 이동시켜보세요.
그리고 크기, 위치를 조절을 끝냈다면 다시 (레이어 1-클릭 그룹) 밖으로 나와야겠죠?
나오는 방법은 클리핑 도형 외 부분(화면) 을 더블클릭해주세요.
밖으로 나왔습니다!
자, 클리핑 마스크 사진, 위치 조절이 끝났네요^^
왜? 더블클릭해서 안으로 들어갔다, 나오냐고요?
클리핑 마스크 한 사진 위치를 조절하고 싶은데,
다시 클리핑 마스크 풀고, 사진 위치 조절하고, 다시 클리핑 마스크 하고
이런 과정을 빠르게 단축 시켜줄 수 있어서랍니다~
오늘은 도형과, 텍스트, 이미지(사진)에 클리핑 마스크 하는 방법을 알아보았는데요.
예시로 1. 도형-도형, 2. 글자-사진, 3. 도형-사진에 클리핑 마스크 하는 방법만 배워보았지만
클리핑 마스크는 더 많이~! 다양하게~! 적용이 가능합니다.
재밌고 유익한 시간이 되었길 바라면서
전 이만 가볼까 해요~! 우리 다음 시간에도 만나요~
지난 편 보러 가기
19편, 일러스트 기울이기 (도형, 글자, 선, 이미지(사진) 등) adobe illustrator
일러스트레이터 마스크(Mask)
반응형
●마스크(Mask)
– 지정한 영역만 나타내고 나머지는 안 보이게 처리 하는 것이다.
●클리핑 마스크 만들기
– 선택 툴로 오브젝트를 다른 오브젝트 속으로 옮긴다.
– 다른 오브젝틀르 shitf를 누른채 클릭하고 ctrl+7 을 누른다.
– 밑에 있는 오브젝트가 위에 있는 오브젝트에 맞게 잘리고 밑에 있는 오브젝트가 보인다.
– ctrl+alt+7 을 누르면 클리핑 마스크가 해제된다.
●클리핑 마스크 색칠하기
– 선택을 해제하고 상단 메뉴 Select->Object->Clipping Masks 를 선택하면 마스크 부분만 선택된다.
– 색이나 그라디언트를 넣는다.
●클리핑 마스크 속에 오브젝트 추가
– 오브제트를 마스크가 지정된 오브젝트 안으로 옮기고 ctrl+x 로 잘라낸다.
– 그룹선택 툴로 원래 있던 별 오브젝트만 선택한 후 ctrl+f 를 누르면 클리핑 마스크안에 오브젝트가 추가된다.
●레이어 클리핑 마스크 만들기
– 오브젝트위에 마스크 영역으로 쓸 도형을 최상위에 만들고 레이어 패널틔 아래 그림과 같은 버튼을 누르면 레이어 전체가 마스크 처리 된다.
●투명 마스크 만들기
– 오브젝트위에 사각형 툴로 사각형을 그린 후 흑백 그라디언트로 색칠한다.
– 오브젝트와 사각형을 함게 선택 한 뒤 투명도 패널의 팝업 팡에서 Make Opacity Mask 를 선택한다.
– Invert Mask에 체크하면 흰 영역이 투명하게 처리되고 해제하면 검은 영역이 투명하게 처리된다.
반응형
어도비 일러스트레이터 클리핑 마스크 간단 설명, 응용까지!
일러스트레이터 클리핑 마스크 기능을 소개합니다. 도형이나 문자의 모양대로 이미지를 오려내고, 경계를 부드럽게 하는 방법을 설명합니다. 간단한 사용 방법을 익혀서, 다양하게 응용해보세요!
클리핑 마스크란?
이 기능은 간단히 말해서 ‘숨기고 싶은 부분을 숨기고, 보이고 싶은 부분을 보이는’ 기능 입니다.
도형 툴이나 패스로 만든 오브젝트의 모양대로 사진이나 이미지의 필요한 부분만 보여주고 오려낸 것처럼 보이게 하는 것이죠.
마스크 기능은 이런 특성 때문에, 어도비 일러스트레이터에서 작업을 최종적으로 마무리할 때도 많이 사용됩니다.
주변의 불필요한 부분을 숨기거나, 인쇄 영역을 넘어가는 부분을 숨길 때에도 유용합니다.
일러스트레이터 클리핑 마스크 설정하기
그럼, 이제 직접 클리핑 마스크 만들기를 사용해서 이미지를 오려내 볼까요?
1. 이미지 위에 잘라내고 싶은 모양의 오브젝트를 생성합니다. 예시로 타원형을 생성하였습니다.
2. 타원과 이미지를 모두 선택하고, 우클릭 메뉴에서 클리핑 마스크 만들기를 선택합니다.
3. 이미지가 타원 모양으로 오려지면서 클리핑 마스크가 완성되었습니다. 레이어에 보면 ‘클립 그룹’으로 정리가 되어 있는 것을 확인할 수 있습니다.
참고로 어도비 일러스트레이터에서는 타원 등의 도형뿐만 아니라, 펜 툴로 만든 모양이나 글자로도 마스킹이 가능합니다.
클리핑 마스크 해제하기
이번에는 클리핑 마스크 해제를 통해, 원래 상태로 돌아가는 방법을 설명해드리겠습니다. 아주 간단합니다.
1. 마스킹한 개체(클립 그룹)를 우클릭하고, 클리핑 마스크 만들기 해제를 누르면 됩니다.
2. 마스킹이 해제되어 원래대로 이미지와 도형이 따로 분리된 모습입니다.
문자로 클리핑 마스크 만드는 방법
응용으로 문자 클리핑 마스크 만드는 방법을 설명해드리겠습니다. 위에서 도형 안에 이미지를 넣은 것처럼, 문자 안에 이미지가 표시될 것입니다.
1. 이미지 위에 문자를 생성합니다. 마스킹할 부분에 맞춰서 크기와 폰트 등을 조정해주세요.
2. 이미지와 문자를 모두 선택하고, 우클릭 메뉴에서 클리핑 마스크 만들기를 클릭합니다.
3. 글자의 모양대로 이미지가 마스킹 된 것을 확인할 수 있습니다.
클리핑 마스크 경계선 흐리게 하기
또 하나의 응용으로 클리핑 마스크의 경계선을 흐리게 하는 방법을 설명해드리겠습니다. 너무 칼같이 오려내고 싶지 않을 때 부드럽게 하는 용도로 많이 쓰입니다.
1. 클리핑 마스크를 만들고, 클리핑 마스크(클립 그룹)를 선택한 상태에서 Effect – Stylize – Feather를 선택합니다.
2. 대화 상자에서 preview를 체크하고, 미리보기로 보면서 수치를 조정할 수 있습니다.
3. 클리핑 마스크로 잘라낸 이미지의 경계선이 부드러워졌습니다.
배경색이 흰색이기 때문에, 경계선이 잘 보이도록 뒤에 다른 물체를 대어 보았습니다.
지금까지 어도비 일러스트레이터 클리핑 마스크 만드는 방법을 안내해드렸습니다.
클리핑 마스크는 이미지뿐만 아니라, 그룹화된 이미지나 패스에서도 사용할 수 있습니다. 활용도가 높으니 꼭 기억해 두셨다가 사용하시길 바랍니다.
읽어주셔서 감사합니다.
반응형
일러스트 클리핑 마스크(Clipping Mask) 단축키,적용방법!
반응형
일러스트 클리핑 마스크(Clipping Mask) 완전정복!
일러스트에서 없으면 안 되는 존재!! 클리핑 마스크의 사용법을 알아보려고 해요 ㅎㅅㅎ
포토샵을 하시는 분들이라면 클리핑 마스크를 쉽게 이해하실 수 있으신데
일러스트 기초이신 분들은 개념부터 잡고가야 헷갈리지 않고
클리핑 마스크를 자유롭게 쓸 수 있어요 ㅎㅅㅎ
먼저 클리핑 마스크의 사용 방법 먼저 알려드릴게요!
클리핑 마스크는 오브젝트가 앞에 있나 뒤에있나가 중요해요!
왜냐하면 앞에 있는 오브젝트의 영역만! 보이게 해 줍니다
어떤 뜻이냐 하면 예를 들어서 설명해 드릴게요!
일러스트 클리핑마스크
초록색 네모 오브젝트 둘 중 나는 중간만 보여 주 싶다! 하는 경우
중간 영역 설정을 해주는 오브젝트를 맨위에다 위치한 후
일러스트 클리핑마스크
전체를 다 잡고 마우스 오른쪽을 클릭해 Make Clipping Mask를 클릭해주면!!
일러스트 클리핑마스크
이렇게 맨위에있는 빨간색 네모의 영역만 보이게 잘리게 됩니다!!
바로 마스킹을 씌우는 거죠😎
여기서 더 간단하게 클리핑 마스크를 할 수 있는 단축키는!
Ctrl+7
외워두시면 아주 유용하게 잘 쓴 단축키이니 기억해두시면 아주 좋아요👍
그럼 패스파인더로 자르고 지우면 되는 거 아닌가요?
하고 의문이 드실 수 있을 것 같은데요!
패스파인더에 대해 궁금하다면?
pepper-yukyoung12.tistory.com/2?category=920439
패스파인더는 잘라서 없애야 하지만 클리핑 마스크는 다시 마스크를 풀 수 있습니다!
즉 다시 원래대로 돌릴 수 있다는 거죠!
일러스트 클리핑마스크
다시 원래대로 돌리도록 마스크를 푸는 방법은 똑같이 마우스 오른쪽 클릭!
해준 후 Release Clipping Mask를 눌러주면 끝!!!
아주 간단하죠?
그럼 클리핑 마스크 해제 단축키는 없을까요?
네 맞습니다!
있습니다!!!
Ctrl+Alt+7
클리핑 마스크도 풀었다 묶어다가 할 일 이 생각보다 많아서
이 두 단축키는 정말 많이 쓰는 것 같아요!!
단축키를 못 외워도 마우스 우클릭으로 다 가능하니깐 정말 쉽죠? ㅎㅅㅎ
더 많은 일러스트 응용을 알고 싶다면?
https://pepper-yukyoung12.tistory.com/4
pepper-yukyoung12.tistory.com/3?category=920439
반응형
일러스트 클리핑 마스크 씌우기
–
일러스트에서 클리핑 마스크 씌우는 방법을 알아보겠습니다.
(클리핑 마스크는 글 또는 도형의 모양대로 아래쪽에 있는 이미지 또는
도형 등의 외곽을 잘라내는 기능입니다.)
1. 일러스트를 열고 아트보드를 만듭니다.
2. 마스크를 씌울 이미지를 불러옵니다.
3. 타입툴을 선택하여 글을 쓴 뒤 원하는 위치에 배치합니다.
4. 글과 이미지를 모두 선택한 후에 마우스 우클릭 > Make Clipping Mask 를 선택합니다.
(마스킹이 씌워질 이미지 레이어가 반드시 더 아래에 위치해 있어야합니다.)
***
클리핑 마스크 단축키는 cmd + 7 입니다. 윈도우는 ctrl + 7
클리핑 마스크 해제는 cmd + opt + 7, 윈도우는 ctrl + alt + 7
5. 다음과 같이 클리핑 마스크가 적용되었습니다.
6. 이미지가 아닌 직접그린 도형에도 적용이 가능하며, 글씨가 아니라 직접 그린
모양으로도 클리핑 마스크를 적용할 수 있습니다.
위와 같이 다양한 방법으로 클리핑 마스크를 적용해보세요.
7. 다양한 클리핑 마스크가 적용되었습니다.
마지막으로 한번 더 내용을 정리해보겠습니다.
1. 일러스트를 열고 아트보드를 만든다.
2. 클리핑 마스크로 사용할 이미지 두개를 불러온다.
(모양, 이미지, 글 모두 가능)
3. 마스크가 씌워질 이미지, 마스크 모양으로 적용하는 이미지 모두를
선택한 뒤 마우스 우클릭 > Make Clipping Mask 를 클릭한다.
(단축키 cmd+7 / ctrl+7)
(해제 단축키 cmd + opt + 7 / ctrl + alt + 7)
–
이상으로 일러스트에서 클리핑 마스크를
적용하는 방법을 알아보았습니다.
2019/03/11 – [Program Tip/Ai] – 일러스트 아트보드 캔버스 흰색으로 바꾸기
2019/03/13 – [Program Tip/Ai] – 일러스트 아이콘 다운로드 사이트 (무료)
키워드에 대한 정보 일러스트 레이터 마스크
다음은 Bing에서 일러스트 레이터 마스크 주제에 대한 검색 결과입니다. 필요한 경우 더 읽을 수 있습니다.
이 기사는 인터넷의 다양한 출처에서 편집되었습니다. 이 기사가 유용했기를 바랍니다. 이 기사가 유용하다고 생각되면 공유하십시오. 매우 감사합니다!
사람들이 주제에 대해 자주 검색하는 키워드 #17 마스크 사용 방법 – 일러스트레이터 기초 강좌
- 디자인베이스
- 디자인
- 디자인강좌
- 일러스트레이터
- 일러스트레이터 강좌
- illustrator 기초
- 일러스트레이터 마스크
- 일러스트레이터 mask
- 일러스트레이터 마스크 사용법
- 일러 마스크
- mask tool
- illustrator 강좌
- illustrator mask
- 일러스트레이터 예제
- 마스크 사용법
#17 #마스크 #사용 #방법 #- #일러스트레이터 #기초 #강좌
YouTube에서 일러스트 레이터 마스크 주제의 다른 동영상 보기
주제에 대한 기사를 시청해 주셔서 감사합니다 #17 마스크 사용 방법 – 일러스트레이터 기초 강좌 | 일러스트 레이터 마스크, 이 기사가 유용하다고 생각되면 공유하십시오, 매우 감사합니다.
